Displaying Resources Based on OpenURL Elements
Use one of the data test types below when you want to suppress the display of a resource link in records that are related by
- the presence of certain data within OpenURL elements
- the absence of data within OpenURL elements
These data tests contain rules to test one or more fields in an OpenURL. To use a data test, create the data test and assign the test to one or more target resources.
- If the OpenURL passes the data test, and the data test is assigned to one or more resources, then those resources display.
- If the OpenURL fails the data test, and the data test is assigned to one or more resources, then those resources do not display.
- If the data test is not assigned to a resource, it displays.
Testing OpenURLs for the Presence of Data
To use a Check data in field(s) data test:
- Choose Data and Field Tests from the menu on the left-hand side of the WebBridge LR home page.
The Data and Field Tests tab displays: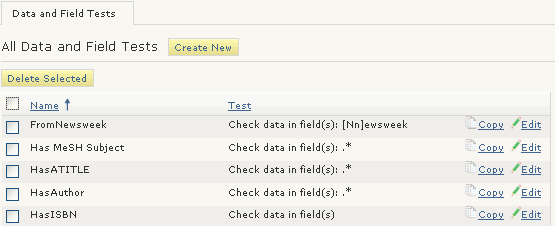
- Choose the Create New button.
The Data Field Test (new) tab displays.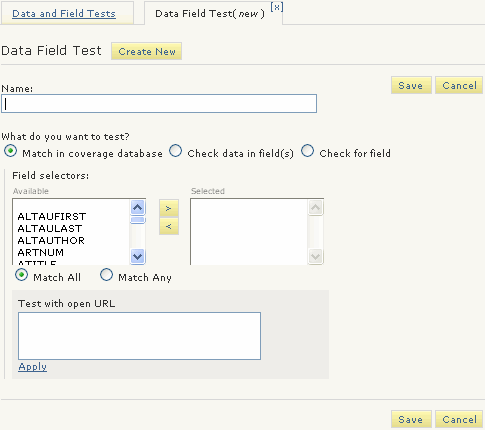
- Enter a Name.
- Choose Check data in field(s).
Additional parameters display: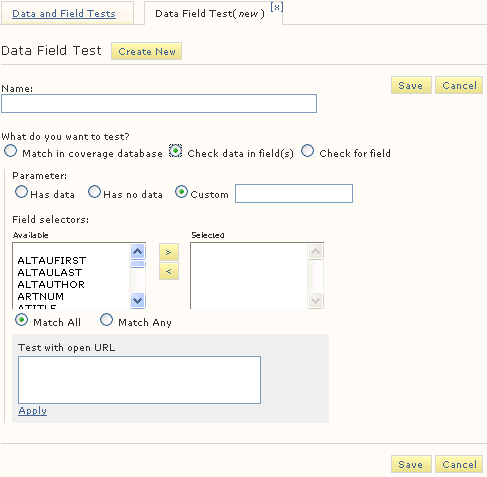
- Choose Has data.
- Choose a field selector by moving it from the available to the selected column.
Choose a field selector in which the Additional Settings are defined. - To pass the data test only if the test passes for all the field selectors, choose Match All.
- To pass the data test if the test passes for any of the field selectors, choose Match Any.
- Choose Save.
- Assign the data test to a resource.
Testing OpenURLs for the Absence of Data
- Choose Data and Field Tests from the menu on the left-hand side of the WebBridge LR home page.
The Data and Field Tests tab displays: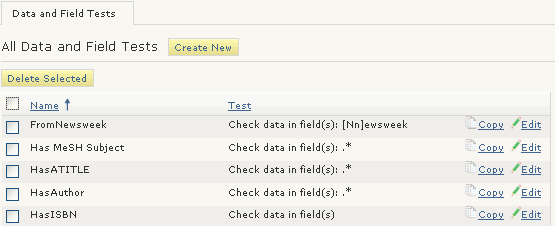
- Choose the Create New button.
The Data Field Test (new) tab displays.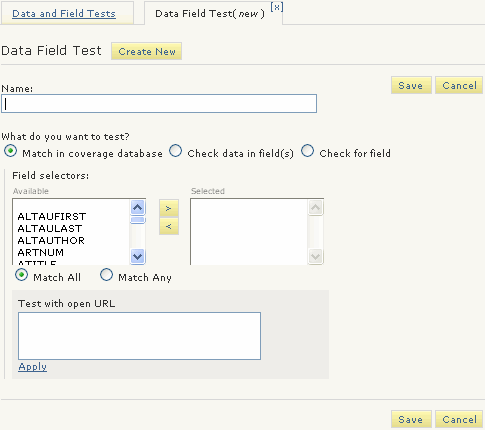
- Enter a Name.
- Choose Check data in field(s).
Additional parameters display: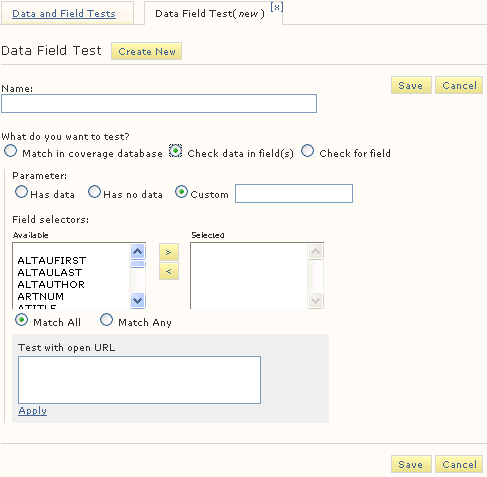
- To check for the absence of data in a field, choose Has no data.
- Choose a field selector by moving it from the available to the selected column.
Choose a field selector in which the Additional Settings are defined. - To pass the data test only if the test passes for all the field selectors, choose Match All.
- To pass the data test if the test passes for any of the field selectors, choose Match Any.
- Choose Save.
- Assign the data test to a resource.
Creating Custom Data Tests
- Choose Data and Field Tests from the menu on the left-hand side of the WebBridge LR home page.
The Data and Field Tests tab displays: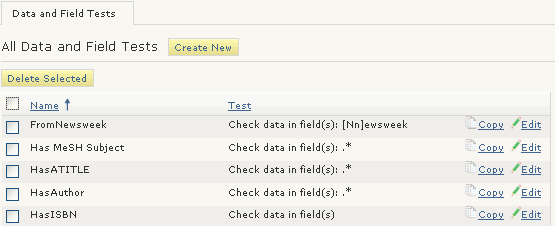
- Choose the Create New button.
The Data Field Test (new) tab displays.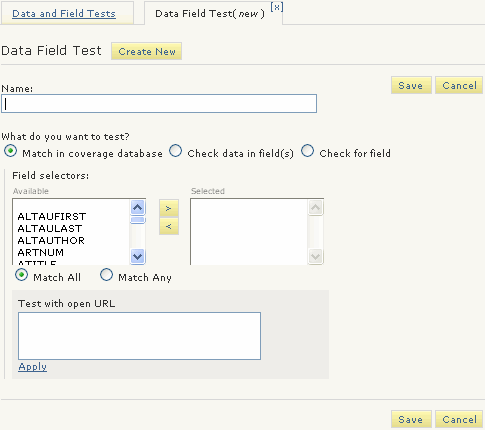
- Enter a Name.
- Choose Check data in field(s).
Additional parameters display: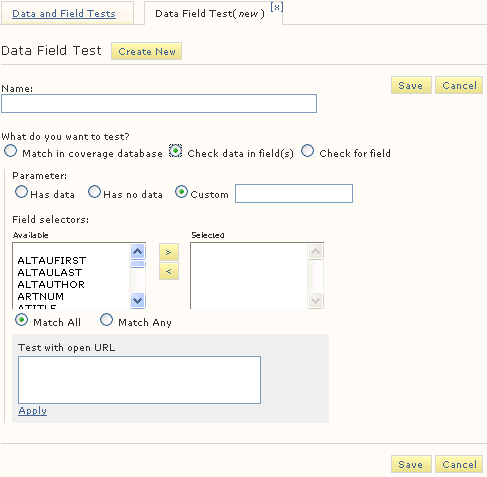
- Enter a regular expression in the Custom text box.
- Choose a field selector by moving it from the available to the selected column.
Choose a field selector in which the Additional Settings are defined. - To pass the data test only if the test passes for all the field selectors, choose Match All.
- To pass the data test if the test passes for any of the field selectors, choose Match Any.
- Choose Save.
- Assign the data test to a resource.
Verifying That a Data Test Works
To verify that a data test is returning the desired result:
- Enter an OpenURL in the Test with OpenURL text box.
- Choose Apply.The data test is applied to the OpenURL.
If the result is "False," the OpenURL failed the data test.
If the result is "True," the OpenURL passed the data test.