Sample Global Update
This sample update demonstrates how to change bibliographic records that contain the outdated Library of Congress subject heading Music|xTheory to the new subject heading Music theory. Additionally, it changes the outdated subject heading Music|xTheory, elementary to the new heading Music theory|vElementary works.
You can follow the steps of this update using your own database. You make no changes to your database unless you choose Process as indicated in the final step. To end the update before making changes to the records in your database, stop after completing next to last step, and then leave Global Update or exit the current Sierra application.
- Select Global Update from the Function list. The Select Records tab appears.
- Retrieve the records that contain the subject "music theory":
- Select the Bibliographic record type.
- Select the Index search type.
- Select Subject from the list of indexes.
- Enter music theory in the text box.
Case Sensitivity of Search Statements
Search statements can be uppercase, lowercase, or mixed case. Global Update converts all search statements to lowercase before performing the search.
- Click Search.
Bibliographic records in your database containing any form of the subject "music theory" appear as highlighted entries in the browse list:
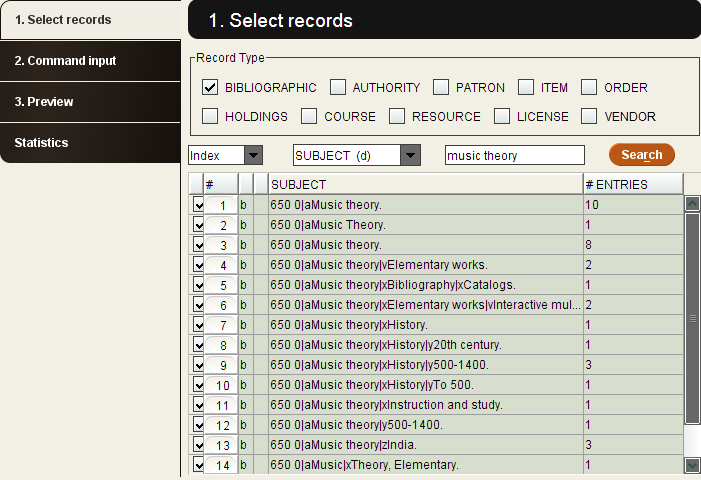
- Click the Command input tab. The Choose Command Type dialog box appears.
- Select the Change variable-length field option, and then click OK. The Change Variable-length Field dialog box appears.
- Configure the dialog box command:
Enter music|xtheory in the Find data text box.
Case Sensitivity of Find Data
If you do not select the Match Case check box, you can enter Find data in uppercase, lowercase, or mixed case. Global Update locates all records containing the search term, regardless of text case.
If you select the Match Case check box, Global Update identifies only records in which the text case exactly matches your entry.
Enter Music theory in the Replace row data text box.
Case Sensitivity of Replace Data
Global Update adds precisely the data you enter in the data text box of the Replace row, matching spaces, punctuation, and text case.
For this example, leave the Use Displayed Field check box selected. After you enter the Find and Replace data, the Change Variable-length Field dialog box should appear as follows:
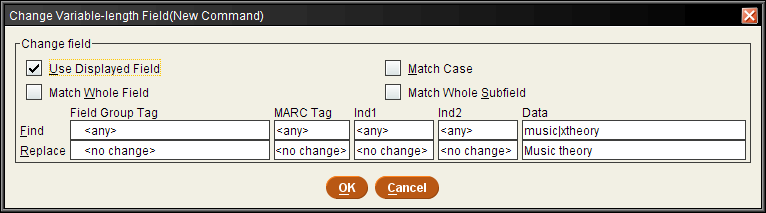
Click OK to close the dialog box and return to the Command input tab. The change command appears on the first row:

- Click the Preview tab.
This tab previews the pending changes. There is a row for each selected record showing the current subject, the Old data, and the New subject text. The message No Changes Detected appears for records unaffected by the change commands.
By default, the Preview tab shows how the commands affect all records. Select an option from the View drop-down list to view only records with changes or only records with no changes.
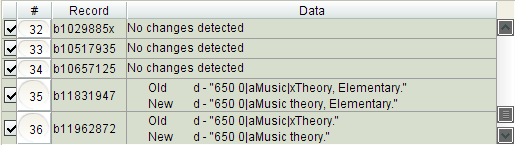
In the image above, note that the New data in line 36 (Music theory) is correct. However, the New data in line 35 (Music theory, Elementary) is not correct according to Library of Congress guidelines. The correct subject for these records is "Music theory|vElementary works". If you process the records, those subject headings will be incorrect.
- Return to the Command input tab to specify a second change command that corrects the subject headings of these and similar records.
- Click the current change command, and then click Duplicate.
- Click the first change command in the list, and click Edit.
How Global Update Processes Multiple Change Commands
Global Update processes change commands in the order in which they appear in the Command input tab. The system compares the first selected record against the first change command in the list, then against the second command, and so on. After applying all commands to the first record, Global Update processes the second selected record, again using each of the commands. This process continues for each subsequent record as appropriate. Consequently, it is important to place the most specific change command first in the list and finish with the most general change command.
In this sample update, edit the first change command in the list since it generates the more specific change.
The Change Variable-length Field dialog box appears.
- Edit the command:
Enter music|xtheory, elementary in the Find row data text box.
Enter Music theory|vElementary works in the Replace row data text box.
Leave the Use Displayed Field check box selected. After you enter the Find and Replace data, the Change Variable-length Field dialog box should appear as follows:

Click OK to close the dialog box and return to the Command input tab. The change commands appear:

- Click the Preview tab.
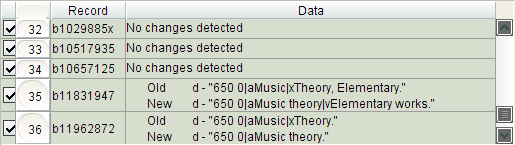
The pending changes in all of the records are now correct.
At this point, the system has made no changes to any records in your database. The sample update is complete unless you want to process the changes indicated in the Preview tab.
- (Optional) To apply the changes indicated in the Preview tab, click Process.