Changing Languages
Text generated by WebBridge can be displayed in the language of your choice.
Generated text (i.e., category names for resources and text accompanying resources, such as "Find more information at") displays when a list of resource links are offered to the user in response to a request from WebPAC or Sierra origins.
The language of WebBridge-generated text in response to a request from external origins cannot be changed.
The default language for text generated by WebBridge is English.
To display text in a language other than English, edit the categories and resource definitions.
NOTE
You must edit each category and resource definition to change its displayed text.
To display a category or link to a resource in WebPAC, the language in the category or resource definition must match the language used for WebPAC. WebBridge will not display categories or resource links in languages that do not match the language used in WebPAC.
Changing the Language for Categories
To display a language other than English in an existing category:
- Access the WebBridge Management menu by either:
- entering http://your_library_[domain]/webbridge/edit in the browser address window
- choosing Admin | WB Edit in an application
The WebBridge Management menu displays: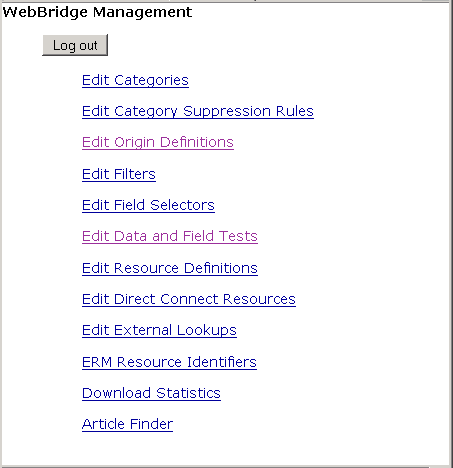
NOTE
Only one user can be logged in to the WebBridge Management menu's edit function. Other users can access the menus in View Only Mode.
If there is no activity by a login within the timeout period, the user is automatically logged out.
- Choose Edit Category. The WebBridge Management - Categories menu displays:
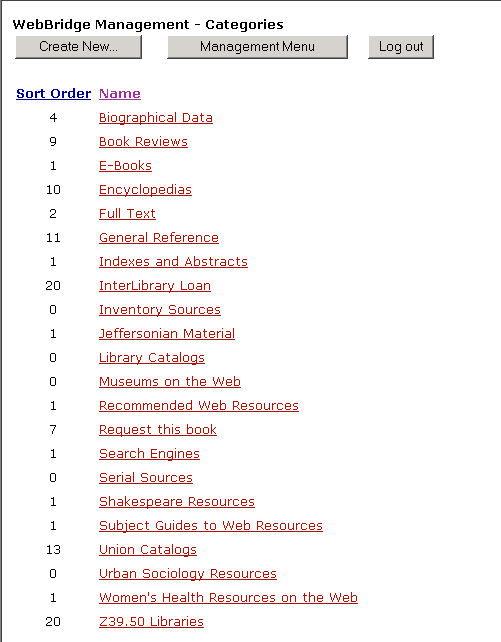
- Choose the category for which to change languages.
The category settings display. For example: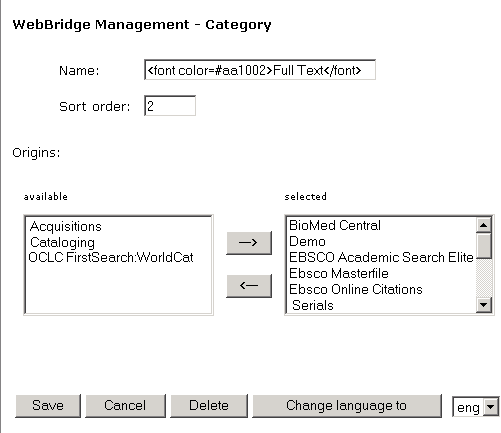
- Choose a language menu option in the Change language to drop-down menu.
- In the Name text box, enter the name in the selected language.
This name displays as the category name when resource links are displayed to the user in response to a request from WebPAC or Sierra origins. - Choose Save to save the edit.
Changing the Language for Resource Definitions
- Access the WebBridge Management menu by either:
- entering http://your_library_[domain]/webbridge/edit in the browser address window
- choosing Admin | WB Edit in an application
The WebBridge Management menu displays: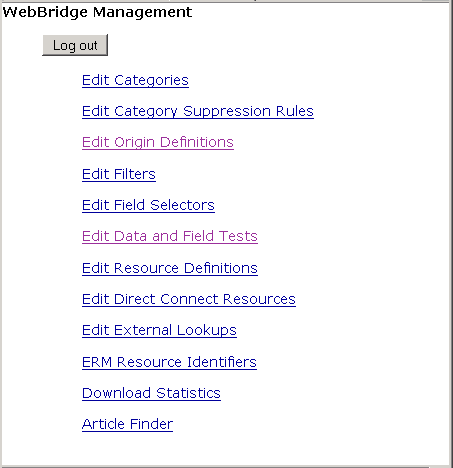
NOTE
Only one user can be logged in to the WebBridge Management menu's edit function. Other users can access the function in View Only Mode.
If there is no activity by a login within the timeout period, the user is automatically logged out.
- Choose Edit Resource Definitions.
The WebBridge Management - Resources menu displays: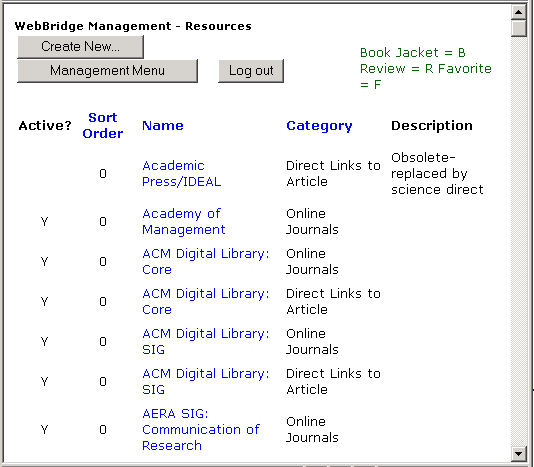
- Choose the resource for which to change languages. The WebBridge Management - Resource menu displays:

- Scroll to the bottom of the resource definition. Choose a language menu option in the Change language to drop-down menu:
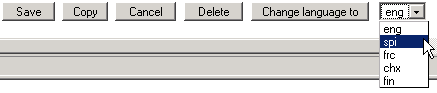
- In the Name text box, enter the name in the selected language.
- In the Link Display text boxes, enter the link display text in the selected language.
Do not change the #Link Text# token. Change the text that you are using with the #Link Text# token.
Only link display text from the Bibliographic Record Linking and Browse Linking sections can be made to display in the selected language. Do not change the link display text in the Resolution Server section.Remember to select the check box in Link Display to make it active. For example:
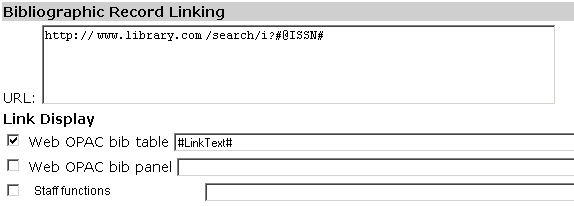
- Choose Save to save the edit.