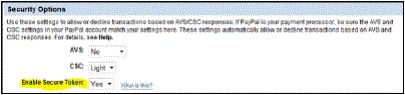Set up the PayPal Payflow Link gateway account
Your library can establish a merchant account with Payflow Link directly. To set up the account:
- Sign up for your Payflow Link gateway account.
- Log on to PayPal Manager.
- Go to Service Settings and select Setup.
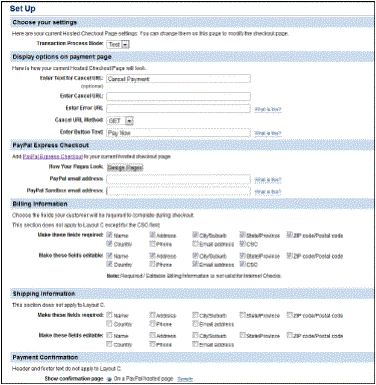
- Under Choose your settings, set Transaction Process Mode to Live when you are ready to go live with credit card payments. (For set-up purposes, set this option to Test.)
Note:
Settings under Display options on payment page are optional.
- Under PayPal Express Checkout, set Enable PayPal Express Checkout to Yes.
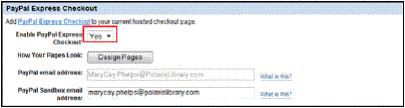
- Under Billing Information, specify the required and editable fields for the billing information the user must supply.
- Under Payment Confirmation, Show confirmation page, select On a PayPal hosted page.
- Enter text for your return URL. This text labels the link that returns the patron to the Polaris PowerPAC patron account Fines & Fees page, or the equivalent page in Mobile PAC if a mobile device is detected.
- In the Enter Return URL box, type the URL for the interim page that redirects the user to Polaris PowerPAC or Mobile PAC, if a mobile device is detected:
https://www.mylibrary.org/polaris/payments/payflowlinkreturn.aspx, where
www.mylibrary.org/polaris is your PAC web site. - Set Return URL Method to Link.
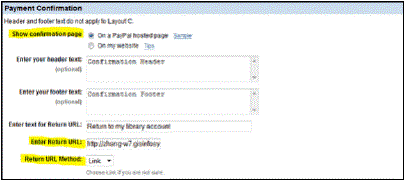
- Under Silent Post for Data Transfer, set Use Silent Post to Yes.
- In the Enter Silent Post URL field, enter the post-back URL for your site: https://www.mylibrary.org/polaris/Payments/PostbackPayflowLink.aspx, where
www.mylibrary.org/polaris is your PAC web site. - Select Void transaction when my server fails to receive data sent by the silent post.
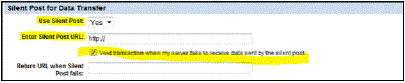
- Under Email Confirmation, set Do you want us to confirm payment by email to Yes.
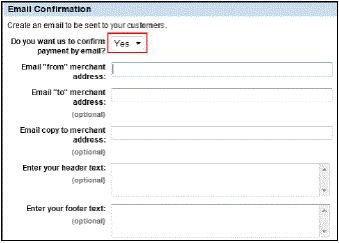
- Under Configure Security Options, set Enable Secure Token to Yes.