Install and Use the TTS Lexicon Editor
To modify how a word is pronounced when outbound or inbound telephone messages are converted to SAPI speech:
Note:
You will need Remote Desktop to connect to the telephony server from the local workstation.
- During the installation of the Polaris staff client (Polaris ILS) on the local workstation, select Text-to-Speech Lexicon Editor under Polaris ILS.
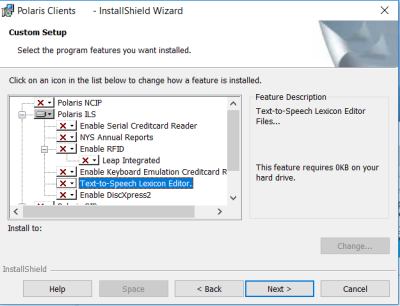
- Install the AT&T voice client your service uses (for example, AT&T NV4.2 Mike16) on the local workstation by following these steps:
- Using Remote Desktop, connect to the telephony server.
- Copy the AT&T Voices zip file from the PolarisSupport server folder to the local workstation.
- Open the zip file on the local workstation and double-click the set-up icon for the client version of the AT&T voice your service uses.
The first installation window opens.
- Click Next.
The License Agreement window opens.
- Click Yes on the License Agreement window.
The Destination Directory window opens.
- Select the destination on the local workstation for the voice client, and click Next.
The Ready to Install window opens.
- Click Install.
The Voice Setup window opens.
- Select the voice you will edit from the list of those installed on your telephony server, and type the name of your telephony server in the Server box.
Note:
The Port box displays 7000 by default. This is the correct setting.
- Click Save, then Exit.
The Voice Setup Window opens.
- Confirm the voice and telephony settings, then click Exit.
The Information window opens.
- Click Next.
The installation begins.
- Click Finish.
Important:
If there is a firewall, be sure that port 7000 on the telephony server is open.
- Open the TTS Lexicon Editor, TTSLexiconEditor.exe, on the local workstation.
The default location is
C:\Program Files\Polaris\[verion]\Bin\TTSLexiconEditor.exe
The Lexicon Editor is displayed. The Voice box displays the voice you installed for testing, your telephony server name, and port 7000.
![]()
- Click Phoneme Table.
The Phoneme Table opens next to the Lexicon Editor.
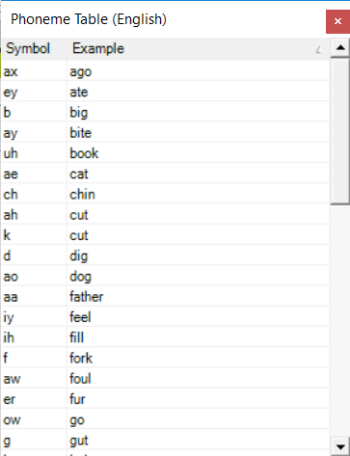
Each phoneme represents an English sound.
- In the Word column, type the word for which you want to modify the pronunciation.
The Lexicon is case-sensitive. Type the word exactly as it appears in the message text.
Example:
If the message text contains the branch name Syracuse, but you enter syracuse in the lexicon, your custom pronunciation for Syracuse is not applied when the message text is converted to speech.
- In the Phonemes column of the Lexicon Editor, type the series of phonemes you need to build the pronunciation of the word.
Refer to the Phoneme table for the letter combinations that indicate specific phonemes. Separate syllables with a hyphen (-) or space. You can place a primary or secondary stress on a syllable by beginning the syllable with 1 or 2.
Example:
To specify pronunciation for the word Syracuse, you might type these characters in the Phonemes column of the lexicon editor:
1 s ae r - ax - k y uw s
Note:
The Lexicon can store multiple pronunciations for the same word. To clear all the pronunciations for words in the table, click Remove All From Lexicon.
- To test the pronunciation, select the word in the Words column, and click Speak.
- Modify the phonemes for the word, if necessary, and test it again.
- Repeat steps 4-8 for each word you want to modify.
- Select File, Save, and save the Lexicon .xml file to the local workstation.
- Use Remote Desktop to connect to the telephony server and log on as Polarisexec.
- Copy the saved Lexicon .xml file from your local workstation to your telephony server.
- Be sure the service Polaris Phone Notification is running under the user polarisexec.
- Open TTSLexiconEditor.exe on the server.
- Select File, Open, and browse to and open the file you copied from the local workstation.
- Click Add All To Lexicon to add the modified pronunciations to the Lexicon database for the polarisexec user on the server.
- Close the TTS Lexicon Editor.
- Stop the Polaris Phone Notification service.
- Restart the service AT&T Labs Natural Voices Text to Speech 4.2.
- Clear the Polaris .wav file cache.
- Start the Polaris Phone Notification service.