Add a New Category
You can define categories at the system, library, or branch level. To add a category or subcategory for Children’s PAC searches:
- In the Administration Explorer tree view, open the Profiles folder for the organization, and select the Children’s PAC tab in the details view.
- Double-click Category construction. The Children’s PAC Category Configuration dialog box appears.
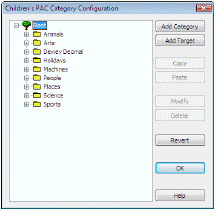
Note:
Existing categories and subcategories are represented by folder icons. Click the plus sign by a category to display its contents (subcategories and targets). To view specific characteristics of any category, subcategory, or target, select the item and click Modify.
- Select (highlight) the folder to which you want to add a category.
Note:
The top-level Root category is always listed. The link for any category or target on the next level under Root is displayed directly on the Children’s PAC home page. If you do not select an existing folder, the category is added directly under the Root group.
- Click Add Category. The Add Category dialog box opens.
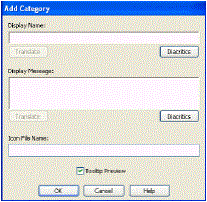
- In the Display Name box, type a category name. The Display Name identifies the new category in the Category Configuration dialog box and in Children's PAC. If no category icon is defined, the Display Name is directly displayed as a link on the Children’s PAC home page. If an icon is defined for the category, the category is displayed as a link when the icon is selected. (See step 8.)
- To insert a diacritic character in the display name, follow these steps:
Tip:
If you frequently enter diacritics, you can add Input Method Editor (IME) keyboards and switch back and forth from the English keyboard to the international keyboards.
- Click Diacritics. The Character Picker dialog box opens.
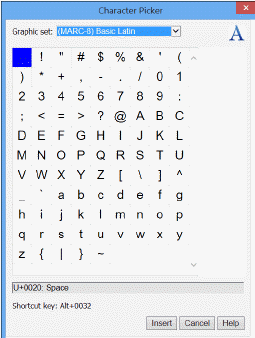
- Select a graphic character set.
- Select the character, and click Insert. The Character Picker dialog box closes.
- (Optional) Type any text in the Display Message box that should be displayed below the category Display Name and above the matrix or list of targets.
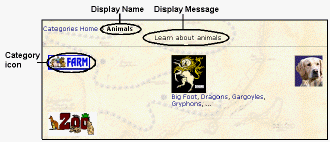
Tip:
You can insert diacritic characters in the display message. See step 6.
- Type the file name for the category icon graphic in the Icon File Name box. In the Children’s PAC interface, the patron can click the category icon to see subcategories or targets.
Type only the file name. Polaris constructs the appropriate URL to the categories folder of the theme the patron has selected, or to the default theme if you do not allow theme selection.
Important:
Be sure to place the category icon graphic file in the categories folder for each theme you offer. Although the actual image can be different, the filename must be the same in each theme. For example, if you specify a category icon graphic file pets.gif, the categories folder for each theme must contain a graphic file called pets.gif. Otherwise, if a theme is chosen that does not include the appropriate category icon graphic file, the interface displays a missing link. For more information about themes, see Managing Themes.
- Select or clear the Tooltip Preview checkbox. If the Tooltip Preview box is checked, targets for this category are displayed when the cursor hovers over the category link in the Children’s PAC interface. To display tooltip previews, you must also specify an icon file name for the category (see step 7).
Note:
Use the Children’s PAC profile Number of tooltip entries displayed to set the maximum number of tooltip entries to display. You must also check the Preview Search Target box for each target you want to display in the tooltip. See Add a new search target to a category for more information about setting up targets.
- Click OK on the Add Category dialog box. The Add Category dialog box closes. The new category is displayed in the Category Configuration dialog box.
- Click OK on the Category Configuration dialog box.
Note:
To display categories in the Children’s PAC interface, be sure the Children’s PAC profile Categories: Enable is set to Yes for the organization.
- Add targets to the new category. See Add a new search target to a category.
Related Information
- Copy a category - See Copy a category or target.
- Delete a category or subcategory - Select the category, and click Delete.
- Edit the settings for a category - Select the category, and click Modify.
- Translate category names - If your library system has purchased other language versions of Polaris PowerPAC Children’s Edition, you can translate the category name or all category names. See Translate a category or target and Translate all categories and targets.