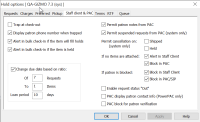Set Holds options: Define staff client and PAC alerts and blocks
This group of hold options settings controls staff client and PAC alerts and blocks. You can also set an automatic due date adjustment based on the number of hold requests for items so that popular items can circulate more quickly.
To set alerts, blocks, and adjusted due dates
- In the Administration Explorer tree view, open the Parameters folder for the organization, and click the Request tab in the details view.
- Double-click Holds options. The Hold Options dialog box > Requests tabbed page appears.
- Click the Staff client & PAC tab.
- To allow staff members to fill a hold request at check-out, select Trap at check-out. When this option is checked, an alert message appears when a staff member attempts to check out an item that can fill a request. This setting also blocks check-out of these items at SIP self-check units.
- To include a patron’s telephone number in a trapping message, select Display patron phone number when trapped An item is said to be trapped for a hold when an item that fills a request is scanned at circulation and the system links the item to a specific request, either automatically or by displaying a message that prompts you for a decision.. When this option is selected, the patron’s phone number, name, and barcode, appear on the alert message that an item can fill a hold request.
- Set the bulk check-in alerts:
- Alert in bulk check-in if the item will fill holds — Alert staff during bulk check-in if an item can fill a hold request. Staff members have the option of filling the request or not. If you leave this option clear, Polaris traps the item automatically.
- Alert in bulk check-in if the item is held — Alert staff members that an item is held. Staff members can choose whether to continue to hold the item. If this option is cleared, no message alerts staff members that the item is held.
Note:
This setting also affects ILL items. At bulk check-in, the ILL item status goes from Held to In, and if you check this option, the alert message appears for the ILL item. - To provide a note field on the PAC patron request form, allowing the patron to enter a note with the request, select Permit patron notes from PAC.
- (System level only.) To allow patrons to suspend and reactivate hold requests from Polaris PowerPAC, Mobile PAC, and Polaris ExpressCheck, select Permit suspended requests from PAC.
Requests with the status Active or Pending can be suspended. Requests with the status Inactive can be reactivated.
Important:
If this option is disabled, patrons cannot set an activation date in the future when placing a request. - (System level only) In the Permit cancellation on section, select the hold statuses that you permit patrons and staff to cancel:
- Shipped
- Held
- In the section called If no items are attached, select one or both of the following:
- Alert in Staff Client — When this option is selected, staff members receive an alert message if they place bib-level hold requests when no items are attached. From the alert message, the staff member can place or cancel the hold request. If this option is not selected, no message appears and the hold request is automatically placed.
You might want to leave this option clear to prevent repeated messages to staff if your acquisitions staff regularly place bib-level hold requests when no items are attached—for example, from the Purchase Order or Purchase Line Item workforms. The setting for the staff member’s log-on branch controls whether the alert message is displayed.
- Block in PAC — When this option is selected, patrons are blocked from placing bib-level hold requests when no items are attached to the bibliographic record. The request cannot be placed from PAC, and a message advises patrons to contact the library for assistance. If this option is not selected, a message informs the patron that no items are linked to the request. The patron can continue or cancel the request. The settings for the requesting patron’s registered branch determine how the system treats bibliographic-level hold requests when no items are attached.
- Alert in Staff Client — When this option is selected, staff members receive an alert message if they place bib-level hold requests when no items are attached. From the alert message, the staff member can place or cancel the hold request. If this option is not selected, no message appears and the hold request is automatically placed.
- In the section called If patron is blocked, for hold requests from patrons whose records are blocked, select one or both of the following:
- Block in Staff Client — Select to block a hold request initiated in the staff client if the patron’s record is blocked for any reason. Staff members can override the block. If you leave this box cleared, staff can place a hold for the patron regardless of any blocks on the patron’s record or hold limits (see Defining Loan and Request Limit Blocks), and no block messages appear. The system uses the setting of the branch defined in the system-level Patron Services parameter Consortium Circulation. See Defining Circ and Request Limit Blocks.
- Block in PAC — Select to block a hold request initiated in Polaris PowerPAC, Mobile PAC, or Polaris PowerPAC Children’s Edition if the request would exceed the setting for the total number of requests allowed or the number of requests allowed for a particular material type. See Defining Loan and Request Limit Blocks.
- To enable a request status of Out and display requests with this status in the staff client and PAC patron account, select Enable request status “Out”. The setting for the workstation’s logon branch controls the display in the Polaris staff client; the setting for the patron’s registered branch controls the display in the PAC patron account.
A request status changes to Out when a held item is checked out, allowing the request to remain available for tracking purposes until the item status changes from Out to In, Held, Transferred, In-Transit, or Lost.
Note:
The Out request status is automatically enabled if your library offers Borrow by Mail. See Setting Up Borrow by Mail Circulation. - Select PAC display patron contact info to display the patron’s contact information on the PowerPAC request confirmation page so that patrons can verify the information. A link is provided so the patron can update the information if necessary.
This feature is particularly convenient for patrons who place Borrow by Mail requests and need to check their mailing addresses.
Note:
This feature does not apply to Mobile PAC. - Select PAC block for patron verification to block hold requests from PAC if there is a verification block on the patron record.
This type of block is added when the patron has registered online or has requested updates to certain patron account information. See Setting Patron Account Options.
- To set an item’s due date to change automatically according to the number of hold requests for the item (request-to-item ratio), follow these steps:
- Select Change due date based on ratio.
Loan periods are shortened to a library-specified period. For example, if there were five requests for one item, the loan period for the item could be shortened to allow the item to circulate more quickly. This setting affects only loan periods of more than seven days, and applies only to bibliographic-level holds. The calculation is based on all holdable items attached to a bibliographic record, regardless of assigned branch, and all open hold requests, but shortens the loan period of items according to the value set for this parameter by the item’s assigned branch. (Non-holdable items are not included in the calculation.)
Note:
To display a message to circulation staff when a due date is automatically changed according to the request-to-item ratio, set the Patron Services parameter Due date truncated: Prompt to Yes. - In the Requests box, type the number of requests in the requests-to-item ratio that triggers the change in due date.
- In the Items box, type the number of items in the requests-to-item ratio that triggers the change in due date.
- In the Loan period box, type the number of days for the loan period when the requests-per-item ratio is met.
- Select Change due date based on ratio.
- Click Apply to save your settings and continue to work with holds options, or click OK to save your settings and close the Holds options dialog box.