Set Up Collection Agency Processing
You can set up collection agency processing independently at the system, library, and branch levels. This means that individual libraries and branches can choose not to participate in collection services, or they can use different thresholds. It is recommended that your entire library system use a single system-wide setup, but if you need branch-specific settings, you can open the Collection agency options parameter at the system level, set the defaults, and then change them as needed at the branch level.
Note:
If your library uses a second collection agency, see Second Level Collection Agency Management.
To set up collection agency processing
- In the Administration Explorer tree view, select Parameters for the system, and click the Patron Services tab in the details view.
- Double-click Collection agency options. The Collection Agency Setup dialog box appears. The Control tabbed page is selected.
- Select Enable collection agency.
Important:
If you clear (uncheck) the Enable collection agency checkbox after reporting has begun, you receive a warning message. If you continue, any collection agency blocks in patron records are cleared but the collection agency fee is not cleared. Then, if you check Enable collection agency again, the patron accounts are put back in collection and duplicate collection fees are placed on their accounts. Anyone who has paid amounts so the balance is under the threshold, but not down to 0.00, is not included. If you want to stop reporting for a period of time, click Stop.
-
Choose one of the following options:
-
To start using the collection agency function after completing the setup, click Start.
Important:
Be sure that the SQL job is set up properly before you set processing to Start. See Set up collection agency prerequisites. - To stop collection agency reporting, click Stop. This option does not remove patron accounts from collection; it suspends reporting. (When you are ready to begin, click Start.)
-
-
Choose one of the following options in the Reporting Type box:
- UMS - Select this option if your collection agency is UMS (Unique Management Services).
-
Other - Select this option if you use an agency other than UMS.
Note:
This option controls the automatic reports that Polaris transmits to the collection agency. Innovative Interfaces configures the automatic reports for the appropriate agency. -
Choose one of the following options in the Reporting Level box:
- Select System if all institutions in the Polaris system use collection services and agree on the same settings. This makes the Collection Agency Setup dialog box unavailable at subordinate levels.
- Select Library if the settings must be unique for libraries in a consortium. You also use this setting if some libraries do not want to use collection services. This makes the Collection Agency Setup dialog box unavailable at the branch level.
- Select Branch if the settings must be unique for individual branches. The settings for the system level are the default settings for all branches. You change the settings for each branch at the branch level.
-
(System level only) Choose one of the following options in the Reporting By box:
- Item Branch - Default. Reporting is based on the collection policies of the item’s assigned branch or the branch to which the patron owes money for other types of charges. This setting reports all patrons who owe money to the branch, regardless of the patrons’ registered branches. A patron account may be reported by more than one branch if the patron owes money to more than one.
-
Patron Branch - Reporting is based on the collection policies of the patron’s registered branch. The patron account is reported for all sums owed (the amount in the Charges field of the patron account workform). This setting reports only patrons registered at the reporting branch, regardless of which branch the patron owes. A patron account is never reported by more than one branch. If the patron’s registered branch does not use Collection Agency, the patron account is never reported. If the Reporting Level is set to System, all patrons are eligible for reporting. If the Reporting Level is set to Library, all patrons registered at branches linked to a library that has enabled Collection Agency are eligible for reporting.
Important:
Reporting by patron's branch will report patrons for the total amount owed to any other branch only if the reporting level is set to System (see step 6). If the reporting level is set to Branch, then the patrons are only reported for money owed to their own branch, even if they owe money at other branches. -
Loaning branch - Reporting is based on the collection policies of the item’s transacting (check-out) branch. In this case it is possible for a patron to be reported by different branches and incur multiple collection fees if the patron has delinquent fines and fees at several different branches.
Note:
The Reporting by setting does not affect fine calculation. The governing library for fines determines how the amount is calculated. Nothing prevents a library from calculating fines based on item branch and reporting for collection agency by patron branch. See Managing Collection Agency Services. Also, if you send fine notices, set the notification library to Patron’s branch to be sure the fine information is consistent with what will be reported to the collection agency. See Fine Notices.
-
Specify how often reports are sent from Polaris to the collection agency by selecting an interval in the following boxes:
- Submission
- Update
Note:
For more information about these reports, see Collection Processing Reports. Check with the collection agency for the best settings to use. -
Click the Criteria tab to set the criteria by which patron records are sent to collections.
Tip:
To include all fines in the total amount required for reporting, specify a cut-off date in the remote past.-
Specify a date in the Cut-off date box for a fine to be considered in the delinquent balance. Fines incurred before this date are not considered when calculating the patron’s eligibility for submission to the collection agency. However, if reported, the patron will be reported for all amounts owed.
You can type the date in the format shown in the control, or click the down arrow to pick a date from the calendar.
-
Type the number of days in the Fine age (days) box to identify the most recent fine that can be considered in the delinquent balance.
Note:
If you send fine notices to patrons to warn them that their accounts will be placed in collection, be sure this setting is greater than the fine age setting for the fine notice. This will ensure that the patron receives the notice before the account is sent to collection. See Fine Notices. -
Type a threshold charge amount in the Min balance box. If a patron’s charges exceed this amount, the patron’s account is considered to be delinquent and is submitted for collection.
For example, if you want patron accounts to be submitted with charges of $25 or more, type $24.99.
Note:
If you send fine notices to patrons to warn them that their accounts will be placed in collection, set this to the same value as the minimum balance that triggers the fine notice. See Fine Notices. -
(System level only) To send accounts to collection based only on lost item charges (combined replacement and processing fees), select Minimum balance based on item fees only.
For details about this option, see Reporting for Lost Item Charges Only.
If selected, this setting affects all calculations to determine if a patron account qualifies for reporting, regardless of the Reporting Level (System, Library, Branch) or Reporting By (Patron Branch, Item Branch, Loaning Branch) settings on the Control tabbed page.
Note:
When you set the “item fees only” option, calculations for new collection agency submissions from that point on will be affected. Patron accounts reported under previous rules are not affected. - To exclude specific categories of patrons, select the categories in the Patron codes to exclude list.
-
To include specific patrons that would otherwise be excluded, click Add to find and select patrons to put in the Patrons to include list.
Note:
When you manually include patrons for collection, the list is cleared after the patrons have been reported.
-
-
Click the Details tab, and enter the balance ranges and their associated collection fees as follows:
- Type the beginning amount of the balance range in the first From box.
- Type the collection fee for the balance range in the first Amt box. The collection fees are automatically added to the balances on the delinquent patron accounts when the collection agency report is submitted.
- Click Apply. A default end amount for the balance range appears in the To field.
- To set different fees for other balance ranges, repeat steps a-c. Each To field changes according to the From fields.
Note:
If a patron account has any charge, payment or waive activity after the account is submitted to the collection agency, the patron account is included on the update report, but the collection agency fee is not charged again. The fee is charged only when the account is submitted to the collection agency. -
To include information on the Submission and Update reports from the user-defined fields in the patron records, select the appropriate checkboxes. Then click Apply.
Note:
For collection agencies other than UMS, if you want collection agency communications to go to the guardian of a minor patron, select the user-defined field for the guardian’s patron barcode. For more information, see Reporting Minors.
-
Click the Output tab.
Settings on this tabbed page control transmission methods for the Submission and Update reports. You can transmit reports by e-mail, FTP, or both.
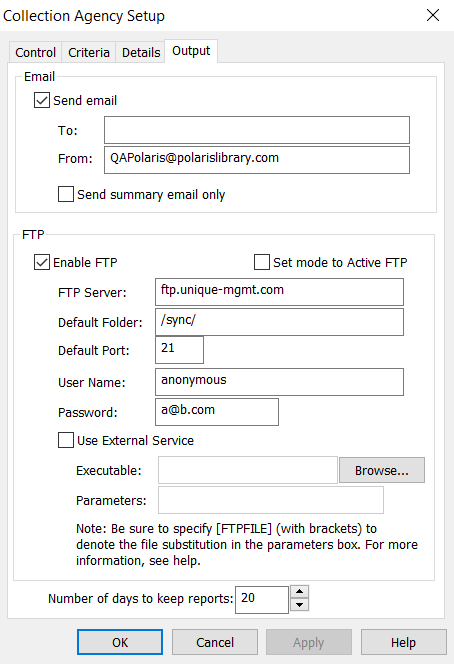
-
To transmit automatic reports via e-mail to the collection agency and library staff, follow these steps:
- Select Send email.
-
Specify the e-mail addresses that should receive the report in the To box.
Note:
You can specify multiple To e-mail addresses. Separate them with a semicolon (;). For example, you can send a copy of the report to the collection agency and to a library staff member. However, the e-mail fields are limited to 255 characters, including the characters that separate multiple addresses. If you have multiple e-mail addresses that require more characters, set up a distribution group on the e-mail server, and type the distribution group name in the e-mail address field. -
Specify the reply e-mail address in the From box.
Note:
The e-mail summary option is intended to be used with the FTP option (see step 14). If the library sends files to the agency via e-mail but does not use FTP, do not select this option.
-
To transmit reports via FTP, follow these steps:
- Select Enable FTP.
- If you want library staff to receive a summary e-mail report, check Send e-mail and set up the addresses as described in step 13. Then select Send summary email only. If you leave this option unchecked, the full collection agency reports will be sent by e-mail to the specified e-mail addresses, and via FTP to the collection agency. See E-Mail Summary.
- If the collection agency uses Active FTP (see Active FTP), select Set mode to Active FTP. If you leave this option unchecked, Passive mode is used.
- Supply your agency’s server information in the following fields:
- FTP server - Type the complete URI for the agency’s FTP server.
- Default Folder - Type this organization’s folder name as it exists on the agency’s FTP server. See Collection Agency Reporting via FTP.
- Default port - Type the port number for the agency’s FTP server.
- User Name, Password - Supply your user name and password for the agency’s FTP server.
-
If you use a third-party service for FTP transmission (see Secure FTP and Third-Party FTP software), follow these steps:
- Type the executable name (for example, ftp.exe) or click Browse to browse for and select the executable.
-
Enter the FTP parameters as directed by your third-party service. At a minimum, your entry must include [FTPFILE]. Other valid parameters include:
- [FTPServer] - Server that will be used for FTP
- [FTPUSER] - FTP user
- [FTPPASSWORD] - FTP password
- [FTPPORT] - FTP port
- [FTPREMOTEPATH] - The remote FTP path to put the file in
Example:
-s -file [FTPFILE]Note:
Some of the parameters may duplicate the values you entered in the User Name, Password, or other fields.
-
In the Number of days to keep the reports box, specify how long report copies should be kept on the library’s server.
Note:
Collection agency report processing takes place on the server. Report copies are automatically saved in the following default server location:
C:\ProgramData\Polaris\[version]\Logs\SSIS\CollectionAgency\Reports\
[Branch Abbreviation]
- Click OK to save your changes and close the dialog box, or click Apply to save your changes and continue to work with this dialog box.
Related Information
- Changing reporting levels - Libraries, and especially consortia, are advised not to change the reporting level (system, library, or branch) on the Collection Agency Setup dialog box after it is established. Changing this setting can cause patron accounts to be lost from the reporting process or unexpectedly added. However, if you must change the reporting level, first select a level that you do not want in the Reporting Level box, then click Apply. Then select the level you want, and click OK.
Example:
To change the level from System to Branch, first change from System to Library and click Apply. Then change from Library to Branch and click OK.
- Fine notices - If the library sends warning notices to delinquent patrons before the patrons are reported for collection, set up the fine notices in Polaris Administration. See Fine Notices.
- Collection agency reports - See Collection Processing Reports.
- Processing payments from the collection agency - A collection agency may collect payments directly from patrons, and turn over a bulk payment with a report to the library. In this case, you record the payments a patron made to the collection agency by selecting Collection Agency as a payment method in the patron record. See Pay charges from the Account view.
- Displaying an individual patron’s collection history - See Patrons in Collection.
- Manually removing a patron’s account from collection - You can manually remove a patron’s account from collection in the staff client. See Remove a patron account from collection. However, the action is not included in any automatic collection agency reports. If a patron’s account is manually removed from collection, you must inform the collection agency.