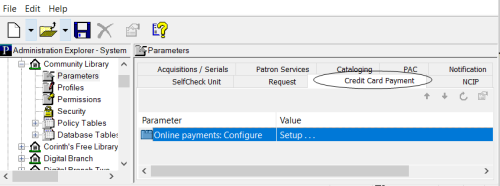Set up EnvisionWare Payment Processing in Polaris Administration
To set up Polaris and Leap for EnvisionWare eCommerce payment processing in Polaris Administration:
- In the Administration Explorer tree view, open the Parameters folder for the organization, and click the Credit Card Payment tab in the details view.
- Double-click Online Payments: Configure.
The Online Payments Settings dialog box opens.
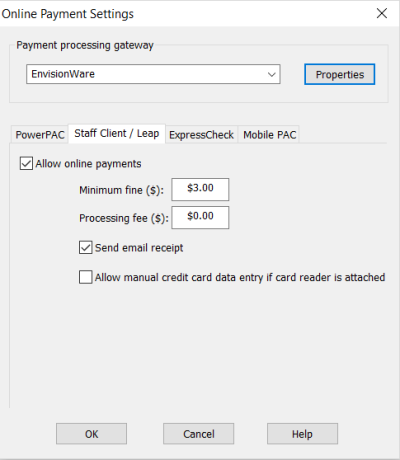
- Select EnvisionWare in the Payment processing gateway list.
- Click Properties.
The EnvisionWare properties dialog box opens.
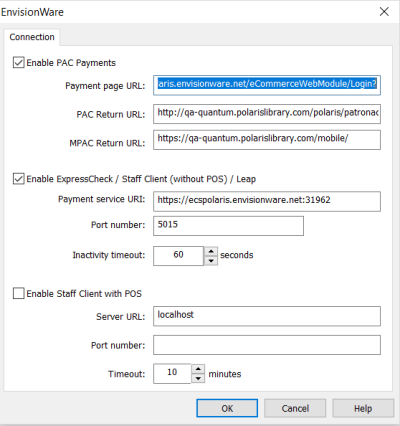
- To allow patrons to make credit card payments from the PAC, select Enable PAC Payments and enter the following connection information:
- Payment page URL - Payment page URL - System level only. Provided by EnvisionWare.
- PAC Return URL - Typically the Polaris PowerPAC patron account Fine & Fees page, displayed when the user clicks the return link on the EnvisionWare final payment transaction page (maximum 250 characters, alphanumeric):
https://www.mylibrary.org/polaris/patronaccount/finesfees.aspx, where
www.mylibrary.org/polaris is your PAC web site. - MPAC Return URL - Typically the Polaris Mobile PAC patron account Fine & Fees page, displayed when the user clicks the return link on the EnvisionWare final payment transaction page (maximum 250 characters, alphanumeric):
https://www.mylibrary.org/mobile/FinesAndFees/UpdateAccount, where
www.mylibrary.org/mobile is your Mobile PAC web site. This field is required. If you do not use Mobile PAC, simply enter your PAC Return URL.
- To allow credit card payments from Polaris ExpressCheck units, the Polaris staff client (without using EnvisionWare's Staff Register software), or Leap, select Enable ExpressCheck/Staff Client (without POS) / Leap and enter the following connection information:
- Payment service URI
- Port number
- Inactivity timeout _____ seconds
- To allow credit card payments from the Polaris staff client using EnvisionWare's Staff Register software, select Enable Staff Client with POS and enter the following connection information:
- Server URL
- Port number
- Timeout ____ minutes
- Click OK to save the settings, close the properties dialog box, and return to the Online Payment Settings dialog box.
- Click the PowerPAC tab on the Online Payments Settings dialog box, and select Allow online payments.
Note:
The option Allow online payments is available only if you selected Enable PAC payments on the EnvisionWare properties dialog box. The other information on this tab is controlled by EnvisionWare's Self Service web application and cannot be edited in Polaris.
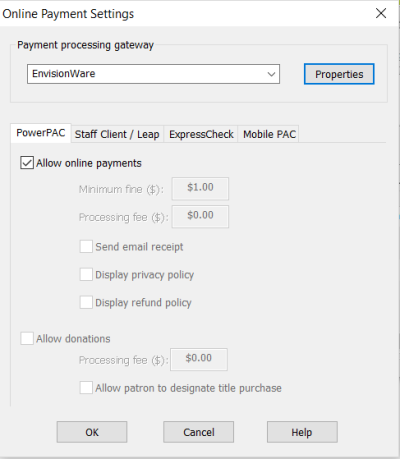
- Click the Staff Client / Leap tab and select Allow online payments.
Note:
The option Allow online payments is available on the Staff Client tab only if you selected Enable ExpressCheck/Staff Client (without POS) or Enable Staff Client with POS.The other information can be edited only if you selected Enable ExpressCheck/Staff Client (without POS). If Enable Staff Client with POS is selected, EnvisonWare's Staff Register application controls these settings.
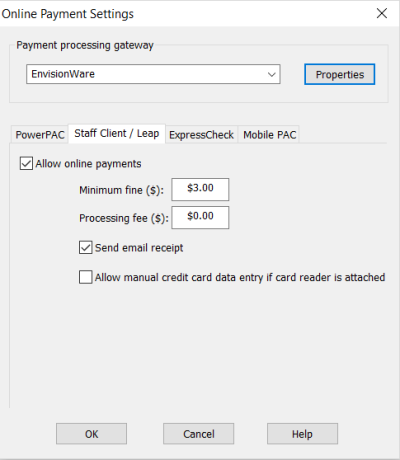
- If Enable ExpressCheck/Staff Client (without POS) is selected in the EnvisionWare properties dialog box, set the payment and receipt options:
- Enter the minimum fine amount you want to accept by credit card payment in the Minimum fine box. The default value is the lowest possible value, $0.01.
- To charge a processing fee for fine payments, specify the amount in the Processing fee box. The maximum value is $20.00.
- To send an email receipt for fine payments, select Send email receipt.
- To allow staff members to enter credit card numbers manually, select Allow manual credit card data entry if card reader is attached.
- Click the ExpressCheck tab on the Online Payments Settings dialog box, and select Allow online payments.
Note:
The option Allow online payments is available only if you selected Enable ExpressCheck/Staff Client (without POS) on the EnvisionWare properties dialog box.
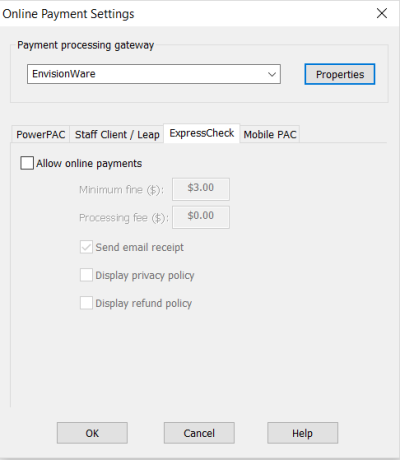
- Set the payment, receipt, and policy display options for ExpressCheck as follows:
- Set the minimum fine amount you want to accept by credit card payment. The default value is the lowest possible value, $0.01.
- To charge a processing fee for fine payments, specify the amount in the Processing fee box for online payments. The maximum value is $20.00.
- To send an email receipt to the patron, select Send email receipt.
- To display a privacy policy link in ExpressCheck, select Display privacy policy. See Privacy and Refund Policy Display Options.
- To display a refund policy link in ExpressCheck, select Display refund policy. See Privacy and Refund Policy Display Options.
- Click the Mobile PAC tab on the Online Payments Settings dialog box, and select Allow online payments.
Note:
The option Allow online payments is available only if you selected Enable PAC payments on the EnvisionWare properties dialog box. The other information on this tab is controlled by EnvisionWare's Self Service web application and cannot be edited in Polaris.
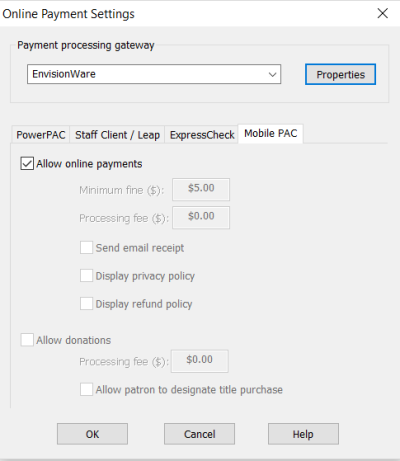
- Click OK to save your settings.