Set database availability in the staff client
To define which databases are available to a particular organization in the staff client.
- Expand the Server folder in the Administration Explorer tree view, and expand the server folder with the database you want to control.
Tip:
The icon ![]() signifies a database.
signifies a database.
- Select the database. The Database Availability for Staff Client table appears in the details view.
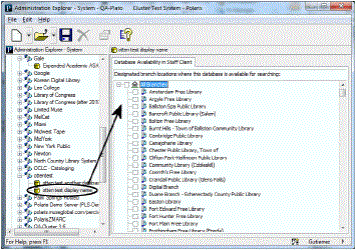
Tip:
You can set the All Branches checkbox based on how the majority of the branches should be set. Then, you can change the setting for the few branches that are different from the majority.
- Do one of the following:
- To make the database available to all branches, select the All Branches checkbox.
- To make the database unavailable for all branches, clear the All Branches checkbox. If the All Branches checkbox is shaded, some branches have a different setting for database availability.
Note:
The Polaris database always appears in the Databases tab of the Find Tool even if it has not been made available to the workstation’s log-on branch. (Remote databases do not appear in the list if they are not available for the branch.) If the staff client user receives the message You do not have access to the Polaris database, be sure the branch is checked in the Database Availability table for the Polaris database.
- To set database availability for an individual branch, select the checkbox for the branch name.
- Select File > Save.
The database is added to the Search Databases policy table for each branch that was selected, and is available for Find Tool searches in the staff client.
Note:
At the branch level, you can open the Search Databases policy table for a specific branch and delete any database you do not want to display in the Find Tool for that branch.
Related Information
Remote search target access in PowerPAC -