Specify How Funds are Displayed in Acquisitions
To specify how you want funds to display in fund lists in selection lists, purchase orders, and invoices:
Important:
The Acq fund droplist setup profile can be set at the system, library, branch, or staff level. If a staff member has a different setting from the organization, the fund list is displayed according to the staff member’s setting. If selectors add selection list line item segments for branches with different parent libraries, the Filter branches in line item segments profile should be set to No. See Filter destination branch lists by parent library. Then, open the Acq fund droplist setup profile at the staff member level, select Display only these branches’ funds (branch/fund filter) and specify exactly which branches’ funds appear in the segments for that selector. See step 6 below.
- In the Administration Explorer tree view, expand the folder for the organization or staff member.
- Select Profiles and select the Acquisitions/Serials tab.
The Acquisitions/Serials profiles appear.
- Double-click Acq fund droplist setup.
The Fund Drop-down List Box Display dialog box appears.
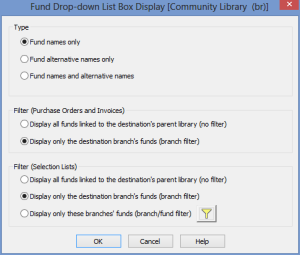
- Under Type, select the appropriate option to display the fund names only, alternative names only, or both.
Important:
If you select Fund names only or Fund alternative names only, the number of entries in the fund list is reduced by half. If you select Fund names and alternative names, each fund is listed twice, first by the fund name and then by the alternative name.
Tip:
Header funds are used to pay for charges not associated with a specific line item, such as shipping charges. They appear on the General view of the Purchase Order and Invoice workforms.
- Under Filter (Purchase Order/Invoice), select one of the following options:
-
Display all funds linked to the destination’s parent library (no filter) - With this option selected, Fund lists are displayed as follows:
- Header Funds - Purchase Order workform - All funds linked to all branches that have the same parent library as the selected Ordered at branch.
- Invoice workform - All funds linked to all branches that have the same parent library as the selected Paid By branch.
- Line Item Segment Funds - Purchase Order Line Item and Invoice Line Item workforms - All funds linked to all branches that have the same parent library as the selected Destination branch.
- Default Funds in Bulk Add to Purchase Order dialog - All funds linked to all branches that have the same parent library as the selected Destination branch.
-
Display only the destination branch’s funds (branch filter) - With this option selected, Fund lists are displayed as follows:
- Header Funds - Purchase Order workform - Only funds linked to the Ordered at branch.
- Invoice workform - Only funds linked to the Paid by branch.
- Line Item Segment Funds - Purchase Order Line Item and Invoice Line Item workforms - Only those funds linked to the Destination branch.
- Default Funds in Bulk Add to Purchase Order dialog box - Only those funds linked to the Destination branch.
- Under Selection List Filter, select one of the following options to display fund lists in selection list line item segments:
Tip:
These settings also apply to the funds list in the Bulk Add to Selection List dialog box.
- Display all funds linked to the destination’s parent library (no filter) - Displays all the funds linked to all branches with the same parent library as the selected Destination branch.
- Display only the destination branch’s funds (branch filter) - Displays only the funds linked to the selected Destination branch.
- Display only these branches’ funds (branch/fund filter) - To select specific funds to display in selection list line item segments for Destination branches:
- Click
 to open a tree view of the branches and their associated open funds.
to open a tree view of the branches and their associated open funds. - Expand the branches, and select the funds to display.
- Click OK to close the Branch/Fund Filter dialog box.
Tip:
All funds are unselected by default. You can click Select All to select all branches and all funds, or Unselect All to start over. To select most funds, but not all, you can click Select All and then click the checkbox for certain funds so that they are not selected.If you select specific funds to display for a branch, only those funds display in the Funds list when that branch is selected in the Destination box in the selection list line item segment.
- Click
Important:
If selectors add selection list line item segments for branches with different parent libraries, the Filter branches in line item segments profile should be set to No. See Filter destination branch lists by parent library.
Be sure that the selectors also have the permission Selection List Line Item Segment: Create, Modify, Delete for the selected branches.
- Click OK on the Fund Drop-down List Box Display dialog box to save the fund list display settings.