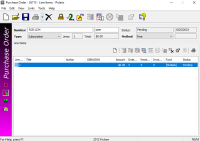Create a Purchase Order with a Template or Workform
You can create a purchase order using a purchase order template that already contains default data, including a default line item with a distribution grid (segments). Or, you can open a blank purchase order workform and enter all the information.
To create a purchase order:
Note:
For information on saving purchase orders as templates, see Creating Purchase Order Templates.
Tip:
You can search for the purchase order template in the Find Tool, right-click the template in the results list, and select Create > Purchase Order from the context menu.
- Select File > New.
- Select Purchase Order from the list.
- Do one of the following steps on the New dialog box:
- If you want to use a template, select Existing template, and select a template from the list.
- If you do not want to use a template, select No template.
- Click OK.
- Select View > Line Items.
- Do one of the following steps to add the line items to the purchase order:
- If an existing default line item is listed, double-click the line item.
- If there is no default line item, click
 in the line items toolbar.
in the line items toolbar. - Add the line items following the steps in the section Add a purchase order line item.
- Add or edit the information on the other views of the Purchase Order workform, and save the purchase order.
The New dialog box appears.
The existing purchase order templates are listed in the bottom frame of the New dialog box.
Tip:
If you are creating multiple purchase orders using the same template, you can select the template, and select the Make session default box. When you create the next purchase order, the template is automatically selected.
If you selected a template, the Purchase Order workform appears with the information copied from the template. See Creating Purchase Order Templates for a list of the information that is copied when a template is used to create a new purchase order. If the template contains a default line item, it is copied to the new purchase order along with the default segment information.
The Line Items view of the Purchase Order workform appears.
If you created the purchase order with a template that contains a default line item, one line item appears without bibliographic data.
Important:
If the purchase order was created using a template and you add line items from this view, the line items are created using the information from the template for as long as you have the purchase order open. You can save the purchase order and keep adding more lines using the default data from the purchase order template. However, when you close the purchase order, reopen it and add line items, the information is not retained from the template.
The Purchase Order Line Item workform appears.