Set up and start Ask Us
With the Ask Us feature, patrons can use Polaris PowerPAC or Mobile PAC to send a reference question to a designated library email address. You set up a receiving email address on the branch level, then enable the feature in PowerPAC, Mobile PAC, or both. You can require a patron logon, or bypass the logon and allow anyone to send a question via Ask Us.
The Sent From email address on the message to the library is the email address the user has specified in the Ask Us form, if any. If no address is specified, the user has logged in as a patron, and the patron account includes an email address, that address is used. If no email address is specified in the Ask Us form or the patron account, or the patron has cleared the address from the form, the Sent From address is that specified in the PAC profile Email notification: Email address of sender.
Note:
Any email message from PAC, including Ask Us messages, requires you to specify the SMTP server in Polaris Administration. Double-click the PAC profile Email notification: Server running SMTP service, and type the domain name of the email SMTP server.
To set up the email addresses to receive questions sent from the PAC, and to start the Ask Us function:
- In the Administration Explorer tree view, open the Profiles folder for the branch, and click the PAC tab in the details view.
- Double-click Patron Access options. The Patron Access Options dialog box appears.
- Click the Ask Us tab.
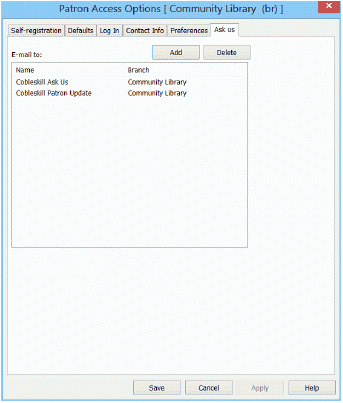
- To specify the receiving address for Ask Us email messages, do these steps:
- Click Add, and use the Find Tool to search for the staff member or members who should receive the Ask Us messages.
- Select the names in the results list, right-click the highlighted names, and choose Select from the context menu.
The Patron Access Options dialog box appears, and the selected names are displayed in the E-mail to list.
- Click Apply to apply your settings and continue working with patron access options, or click Save to save your settings and close the Patron Access Options dialog box.
- To make the Ask Us feature available in Polaris PowerPAC, do these steps:
- Click the PowerPAC tab in the details view of the Explorer.
- Double-click Navigation: Ask us, and select Yes.
- To require a patron login for Ask Us, double-click Ask Us: Require Login, and set the value to Yes.
If this value is set to No, a Guest button is displayed on the Ask Us logon page in Polaris PowerPAC. The user can click Guest to send a question without logging on.
- To make the Ask Us feature available in Mobile PAC, do these steps:
- Click the MobilePAC tab in the details view of the Explorer.
- Double-click Navigation: Ask us, and select Yes.
- To require a patron login for Ask Us, double-click Ask Us: Require Login, and set the value to Yes.
If this value is set to No, a Guest button is displayed on the Ask Us logon page in Mobile PAC. The user can click Guest to send a question without logging on.
Note:
Libraries that use Polaris Community Profiles and ContentXChange should set this option to No so that logon is not required. Organizations can place the Ask Us feature on their own Web sites, where any visitor to the site can send a question to the library. For more information,
- Select File > Save.
Related Information
The ContentXChange Ask Us widget uses the Ask Us settings for the organization specified in the ContentXChange widgets link to: box on the Community Record workform.