Edit Labels
Note:
If the profile Labels: Cataloging Print Method is set to Quick Print, the label is printed without opening Label Manager.
Tip:
To modify a label type so that it has the same characteristics each time you use it, select Tools > Label Settings and Content and change the label configuration. See Configuring Existing Label Types.
- Access the Label Manager:
- From the Polaris Shortcut Bar, select Utilities > Label Manager.
- In Cataloging, from the Item Record workform, select File > Label Request > Single, or click
 . The Label Manager appears if you have the profile Labels: Cataloging Print Method set to On Demand in Polaris Administration.
. The Label Manager appears if you have the profile Labels: Cataloging Print Method set to On Demand in Polaris Administration. - In Serials, from the Issue, Part, or Check In workform, select File > Label Request > Single, or click
 .The Label Manager appears if you have the profile Labels: Serials Print Method set to On Demand.
.The Label Manager appears if you have the profile Labels: Serials Print Method set to On Demand.
Note:
If you are requesting labels from a serial or item record, and the print method is set to Batch, go to Utilities > Label Manager to see the labels you created.
The Label Manager opens with the most recently generated label request displayed.
Tip:
You can also type text directly into the label.
- Select the label you want to modify and right-click.
The context menu appears.
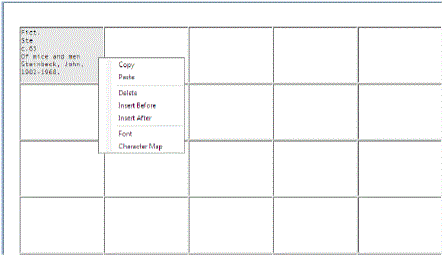
- Select from the following options on the context menu:
- Copy - Select the text that you want to copy. The selected text is copied to the clipboard, and you can paste it into another label.
- Paste - If you have copied text to the clipboard, you can paste it into the label.
- Delete - Select the text and select Delete.
- Insert Before - To insert labels before the label you selected, type the number of labels in the Insert Blank Label box.
- Insert After - To insert labels after the label you selected, type the number of labels in the Insert Blank Label box.
- Font - The Font dialog box appears. You can change the font size, font family, and font characteristics. This changes the font for the label where the cursor is located.
Tip:
To change the font for all the labels, go to the Tools > Label Settings and Content to open the Label Configuration dialog box. Then locate the type of label, change the font for the type of label you are using and save. Then click  to refresh the labels. Different fonts can be used on individual labels within a label set.
to refresh the labels. Different fonts can be used on individual labels within a label set.
- Character Map - The Character Map dialog box appears. Use the Character Map dialog box to insert special characters into the label. See Insert diacritics or special characters into a label.
- Select File > Save, press CTRL+S, or click the Save button to save your changes.