List and Resolve Unlinked Headings
To check for unlinked headings in a bibliographic or authority record:
- Open the Bibliographic Record or Authority Record workform.
- Select Tools > Check Heading(s) on the Bibliographic Record workform, or select Tools > Check See Also From References on the Authority Record workform.
- Select a single heading or multiple headings to edit:
- If there are multiple headings and you want to create new headings or leave the bibliographic headings unlinked for all the headings listed, select all the headings and click Details. The Check Headings Details dialog box appears with the headings listed.
- Select Create new authority record or Leave unlinked, and click OK.
- To see more options, select a single heading, and click Details on the Check Headings Assistant or Check See Also From References Assistant dialog box. The Check Heading(s) Details dialog box appears with the other options.
- Use one of the following options to resolve the unauthorized heading:
- Change the heading to match an existing authority record - If a heading is listed under Possible Authority Records, select it. Or, click Find and use the Authority Records - Heading Find Tool to search for and select a valid authority record. The For option in the Find Tool is automatically populated when you are working with unlinked headings if that administrative setting has been enabled.
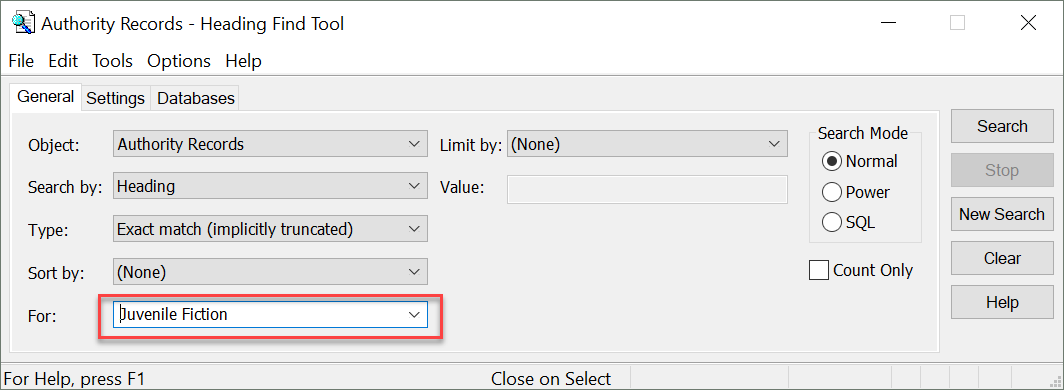
Then, select Adjust on the Check Headings Details dialog box, and select one of the following options:- bibliographic heading to match authority record or authority see also reference to match heading - Changes the heading in the record to match the authority heading you selected.
- usage in authority record - Changes the usage of the authority record selected in the Possible Authority Records list to authorize the heading.
- both - Changes both the usage and the heading.
Create a new authority record to match the heading - If no matching authority record is found, a new authority record can be created based on the heading in the bibliographic record. Select Create new authority record.
Leave the heading or reference unlinked to an authority record - Click Leave unlinked.
Manually change the heading - Click Edit bibliographic heading or Edit authority heading, and make changes to the heading in the box.
- Change the heading to match an existing authority record - If a heading is listed under Possible Authority Records, select it. Or, click Find and use the Authority Records - Heading Find Tool to search for and select a valid authority record. The For option in the Find Tool is automatically populated when you are working with unlinked headings if that administrative setting has been enabled.
- Click OK to close the Check Heading(s) Details dialog box.
- Click OK on the Preview window if it is open, and click Continue Saving on the Check Headings Assistant dialog box, or just click OK on the Check Headings Assistant dialog box.
- Select File > Save to save the record.
Tips:
Click  to check headings in the bibliographic record.
to check headings in the bibliographic record.
Click  to check see also references in the authority record.
to check see also references in the authority record.
Note:
If the headings are linked, the following message appears: No heading problems were found. Click OK to acknowledge the message and skip the rest of these steps.
If you use remote automatic authority control and there are headings with no matching authority record, a message indicates that the system is searching for a matching authority record in the external database. If an exact match is found, the authority record is saved to the database and the link is automatically made.
If there are unauthorized headings, the Check Headings Assistant dialog box appears.
The Check Headings Assistant dialog box displays the solution.
Tips:
To see how the authority heading appears in the record, click Preview. The Preview window appears.
If you created a new authority record, it is listed in a dialog box, and you can double-click to open it in the Authority Record workform.
The Bibliographic Record workform or the Authority Record workform appears.
Related Information
Authority Reports - You can run a report to identify authority records where a See reference (4xx field) in one record matches a heading (1xx field) in another record in the database.