Manage permission group membership
To add or remove permission group memberships for an organization, workstation or staff member:
- Select File > Open on the Administration Explorer menu bar, and specify the record type (Library, Branch, Staff Member, or Workstation) to find. The Polaris Find Tool opens.
- Search for the record.
- Right-click the record in the results list, and select Open from the context menu. The workform appears.
- Select View > Permissions to display the Is Permitted To list and the Membership list. The Membership list shows the groups to which the organization, workstation, or staff member belongs.
Note:
When you open the Permissions view of the workform, the Membership list shows all permission groups to which the organization, workstation, or staff member belongs. But if you select a permission from the permissions list, and the organization, workstation, or staff member has that permission due to group membership, the Membership list shows that permission group. Once a permission is selected, the Membership list no longer displays all the permission groups to which the organization, workstation, or staff member belongs. If the permission was granted to the organization, workstation, or staff member directly, and not received as a member of a group, nothing shows in the Membership list when that permission is selected.
Click  (Show my group membership) above the Membership list to re-list all the groups to which the organization, workstation, or staff member belongs.
(Show my group membership) above the Membership list to re-list all the groups to which the organization, workstation, or staff member belongs.
To add the organization, workstation, or staff member to a permission group:
- Click
 above the Membership list.
above the Membership list. - Search for the group to which you want to add the record.
- In the results list, right-click the group, and choose Select from the context menu. Use SHIFT or CTRL to select multiple permission groups.
- To remove the record from a permission group, select the group from which you want to remove the record, and click
 above the Membership list. The selected permission group is removed from the Membership list, and the organization, workstation, or staff member loses all the permissions that were assigned by membership in that permission group.
above the Membership list. The selected permission group is removed from the Membership list, and the organization, workstation, or staff member loses all the permissions that were assigned by membership in that permission group. - Select File > Save.
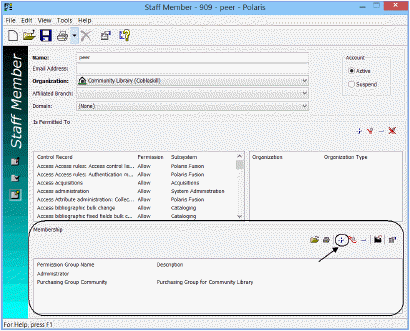
The Polaris Find Tool appears.
Tip:
You can sort the results list by clicking a column heading.
The Permissions view is displayed, and the selected permission group is listed in the Membership list.