Set parameters and profiles for floating collections
At the System level, your library can use the Floating Options parameter to define floating limits by the maximum number of In items attached to the same bibliographic record for each material type, or by the number of In and In-transit items in a collection. If Title/Material type is selected, the limits are set for the receiving branches using the Floating: Material Type Limits policy table. If Collection is selected, the limits are set for the receiving branches using the Floating: Collection Limits policy table.
If the Limit by Collection option is selected on the Floating Options dialog box, you can also select Load balancing (at the System level only). When load balancing is enabled, and an item cannot float into the receiving branch because it would exceed that branch’s collection limit, the system checks all eligible receiving branches that participate in floating collections to find the branch with the fewest In and In-transit items (with a final status) in comparison to the collection limit. The item will float to the branch that has the lowest ratio of the number of items to the collection limit. If no eligible branches are found, or two or more branches' collections have the same ratio of the number of In and In-transit items to the collection limit, the item is returned to its assigned branch.
To set floating collections options:
- In the Administration Explorer tree view, open the Parameters folder at the System, Library, or Branch level and select the Patron Services tab.
- Select Floating Options. The Floating Options dialog box opens.
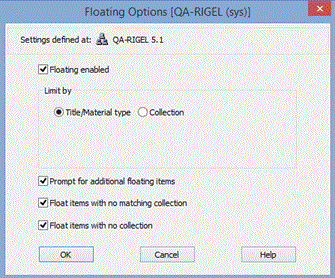
- Select the Floating enabled checkbox.
Important:
If this parameter is set to No for a branch, items will not float to the branch even if the branch is selected as a receiving branch in the home branch’s Float: To Branch policy table. A home branch must also set this parameter to Yes; otherwise, no items will float even if a collection is designated as floating for the branch in the Collection workform.
- (System level only) Under Limit by, select one of these options: Title/Material type or Collection.
- If Title/Material type is selected, limits are applied according to the material type limits the participating branches specify in the policy table (see Limit the floating items for the same title and material type).
- If Collection is selected, select the default limit on the number of items for all participating branches' collections. Branches can change this limit using the policy table (see Limit the number of floating items a branch can receive for a collection). If Collection is selected, you can select Load balancing, but only the Prompt for additional floating items checkbox options is available when Load balancing is selected.
- If either Limit by option is selected, you can select or clear the following checkboxes.
- Prompt for additional floating items
- Float items with no matching collection (not available with Load Balancing)
- Float items with no collection (not available with Load Balancing)
- If you want items to float even if the receiving branch has no matching collection, set Floating: Float items with no matching collection to Yes. (The default setting is No.)
When this parameter is set to Yes and such an item is checked in at the receiving branch, the item’s Assigned Collection is reset to blank (none assigned) for the new Assigned Branch.
- If you want items with no assigned collection to float, set Floating: Items with blank Assigned Collection can float to Yes. (The default setting is No.)
Note:
If you want only items with no assigned collection to float, do not designate any collections as eligible to float. Select receiving branches for the home branch, and set Floating: Items with blank Assigned Collection can float to Yes for the home branch. Then enable floating for both the home branch and the receiving branches.
- To display a prompt at check in when material or collection limits would be exceeded for the receiving branch, set Floating: Prompt for additional floating items to Yes. (The default setting is No.) The effect of the staff member's response to the prompt depends on the Limit by setting as follows:
- Limit by Title/Material Type or Limit by Collection (no load balancing) - When this prompt option is set to Yes, and a floating item is checked in, a prompt appears if the item would exceed the maximum limit for items attached to the same bibliographic record (see Limit the floating items for the same title a branch can receive) or collection limit (see Limit the number of floating items a branch can receive for a collection). The staff member can override the limit and accept the item. If you leave this parameter set to No and an item is over the limit, an in-transit prompt is displayed instead, and the staff member can put the item in-transit or check it in (the assigned branch and other parameters do not change to those of the receiving branch in this case).
- Limit by Collection with load balancing - When this prompt option is set to Yes, and a floating item is checked in, a prompt appears if the item would exceed the branch's collection limit. The staff member can override the limit and check in the item. If the staff member selects No, the item floats out to the branch with the lowest ratio of the number of items to collection limit.
- In the Administration Explorer tree view, open the Profiles folder for the organization, and select the Cataloging tabbed page in the details view.
- To display a warning message during item bulk change when the items’ assigned and home branches are changed, set Item bulk change: Warning if changing Assigned or Home branch to Yes. (The default value is No.)
If you set this parameter to Yes, when the Assigned and Home branches are changed so that the two values are not the same, the warning message is displayed. You can continue or cancel to stop and reset the values. When the parameter is set to No, no warning message is displayed and the change continues.
- To display a message when an individual item’s assigned or home branch is changed, set Item Records: Warning if changing Assigned or Home branch to Yes. (The default value is No.)
If you set this parameter to Yes, when either the Assigned or Home branch is changed so that the two values are not the same, the message appears on the bulk change summary window. When the parameter is set to No, no message is displayed.