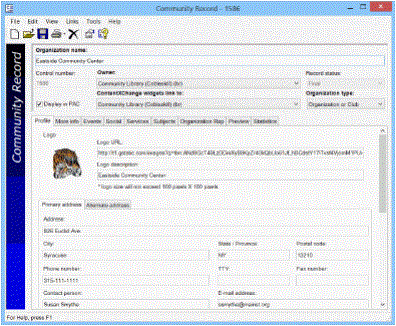Cataloging Records
Polaris Cataloging uses bibliographic records, authority records, item records, and templates. Bibliographic records can be linked to multiple item records and multiple authority records. Authority records can be linked to multiple bibliographic records and multiple authority records, but they are not linked to item records. An item record is linked to a single bibliographic record, and multiple item records can be linked to the same bibliographic record. Item records can also be linked to other item records.
Depending on your library’s Polaris licenses, other selections may be available on the Cataloging menu. If your library has a license for Polaris Feature It, you can use Promotion records to feature titles, events, or community records in Polaris PowerPAC. If your library has a license for Polaris Community Profiles, you can create community records in Cataloging and then designate the organization representative who can update the record from the PAC.
See also:
- Bibliographic Records
- Item Records
- Authority Records
- Cataloging Templates
- Record Sets
- Promotion Records
- Community Records
Bibliographic Records
Every title in the library’s catalog is represented by a bibliographic record saved in the Polaris database in MARC 21 Format for Bibliographic Data. Each bibliographic record is identified by a unique control number recorded in the 001 tag. You can add bibliographic records for new titles by importing records, copy cataloging, or original cataloging. See Methods for Adding New Records. A bibliographic record must have a Leader and an 008 tag to be saved in the Polaris database.
When you save a bibliographic record, it is checked for the correct MARC format and for possible duplicate records already in the catalog. When duplicate bibliographic records are found, you can automatically replace them. You can also replace records that were not identified as duplicates. In addition, headings are checked against authority records to maintain consistent authority control. See Checking Authority Headings. You can create linked item records from the Tools menu on the Bibliographic Record workform. See Creating Item Records.
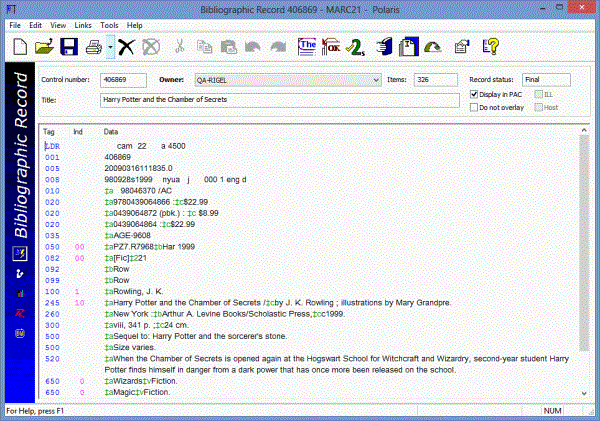
Viewing Circulation Statistics and Linked Item Records
Bibliographic records may be linked to multiple item records, each representing a distinct physical item. The total number of linked items is displayed in the Bibliographic Record workform header. To view the circulation statistics for all items linked to the bibliographic record, select Tools > Show Usage Statistics or press CTRL+R from the Bibliographic Record workform. You can also select a bibliographic record in the Find Tool results list, right-click and select Preview. The preview window’s top pane displays the brief bibliographic view, the middle pane displays the usage statistics for linked items, and the bottom pane displays the list of linked items.
The usage statistics in the middle pane include the total number of items and circulations for all branches, and a list of the items and circulations by branch. The popularity of the title is displayed as High, Medium, or Low, based on the number of circulations and holds. The titles with a popularity of High have circulated and had holds placed on the linked items within the last 120 days. The titles with a popularity of Medium have linked items that either circulated or had holds placed on them within the last 120 days. The titles that have a popularity ranking of Low have not had any linked items circulated or held within the last 120 days.
All the individual items linked to this bibliographic record are displayed in a list in the bottom pane of the window. You can do the following in the list of items:
-
To sort the list, click on a column header.
-
To open an item in the Item Record workform, double-click.
-
To perform actions on a single item record, right-click and select an option from the menu.
-
To perform actions on multiple item records, multi-select the items, right-click, and select an option from the menu.
Example:
Select the linked item records in the list, right-click, and select Ad hoc Bulk Change. The Item Bulk Change dialog box opens. See Changing Multiple Item Records.
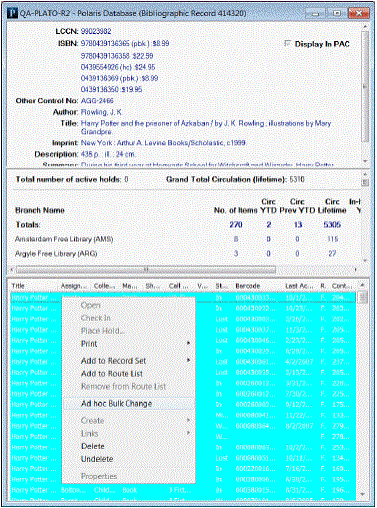
Preview the Title Display in the PAC
Tips:
Click  to display the PAC view. A Polaris Administration profile can be set to always open the Bibliographic Record workform to the PAC view.
to display the PAC view. A Polaris Administration profile can be set to always open the Bibliographic Record workform to the PAC view.
Select View > PAC to preview the title’s bibliographic data display in Polaris PowerPAC. The view of the PAC from the Bibliographic Record is the same as it appears for your patrons, including all the customization you have set up for your PAC. Some actions that are possible from the PAC may not be possible from this view, such as searching for other records or actions that require the PAC user to log in. Links to external sites open in a new browser window. Web links are active from the PAC view if the record has an 856 tag. For more information on how Web links are displayed in the PAC, see Web Links Display in the PAC.
If you have not resized the bibliographic record workform from its default size, the PAC view appears as it would on a tablet device. If you make the workform larger, the display may change to the way it would appear on a desktop computer. That is, action buttons such as Availability and Full Display may move from below the title metadata to the right side of the data. The example shows the display at the default workform size.
Note:
The title information that is displayed in the PAC can be customized in Polaris Administration. See Configuring the PowerPAC Title Display.
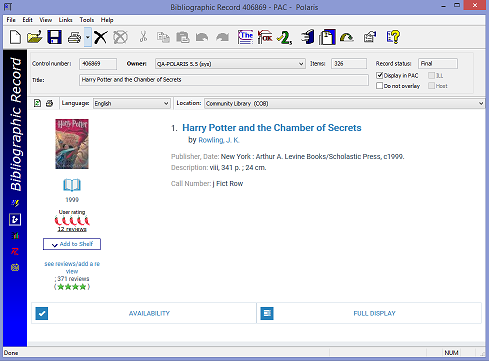
Web Links Display in the PAC
The clickable Web link text that displays in the PAC full and brief displays for a title is determined by the subfields in the 856 tag as follows:
-
856$u - URL - If the bibliographic record has an 856$u without a $y, $3, or $z, the default text Web Link is displayed in PowerPAC instead of the URL.

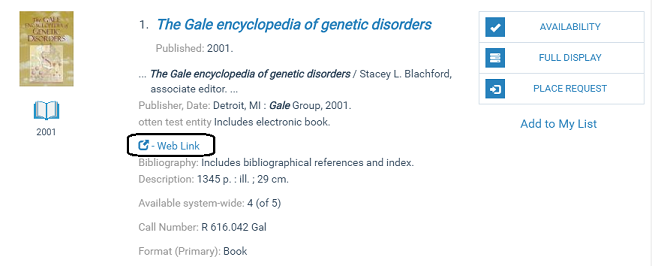
-
856$y - Link Text - If the bibliographic record has an 856$y, the text in the first occurrence of this tag is used for the Web link display instead of the URL in the 856$u.

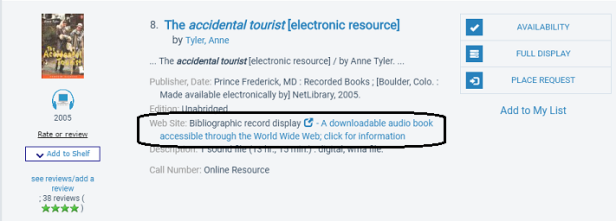
-
856$3 - Material Specified - If the bibliographic record does not have an 856$y, but it does have an 856$3, the text in the first occurrence of this tag is used for the Web link display instead of the URL in the 856$u.

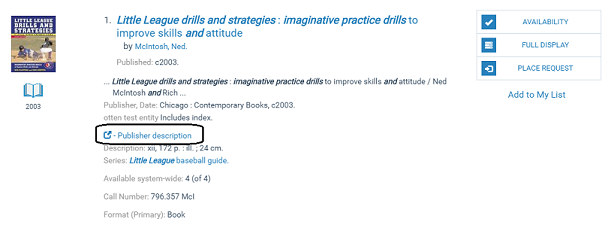
-
856$z - Public Note - If the bibliographic record has an 856$u with an 856$z, the default text Web Link is the clickable link, and the text in subfield z appears after the link.

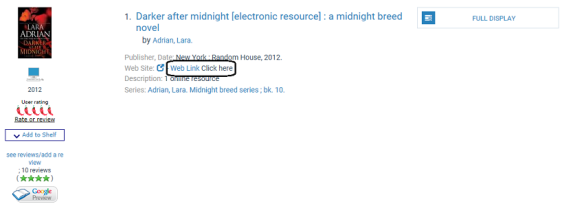
Item Records
An item record represents a unique physical or electronic copy of the bibliographic record title to which it is linked. Although information from the linked bibliographic record appears in the Item Record workform’s header, item records do not contain MARC 21 data. Several item records, each representing a separate item, may be linked to the same bibliographic record. Item records are not necessary for ebook titles if the ebook vendor does not integrate with Polaris Circulation.
Note:
If you select File > New > Item Record from the Polaris Shortcut Bar, the New Item Record Options dialog box appears. Use this dialog box to create multiple items linked to the same bibliographic record. See Creating Item Records. If you are creating one record, you can click OK to go to the Item Record workform.
Tip:
On the Bibliographic Record workform, select Links, Item Records, press CTRL+T or click  to see all the other item records that are linked to the same bibliographic record.
to see all the other item records that are linked to the same bibliographic record.
By default, the initial view of the Item Record workform depends on how you open the record. When you are creating a new item record, the workform opens to the Cataloging view. When you open an item record from a purchase order line item or invoice line item, the workform opens to the Source and Acquisition view. In all other cases, the workform opens to the Circulation view. However, you can set a Polaris Administration profile so that the Item Record workform always opens to a particular view.
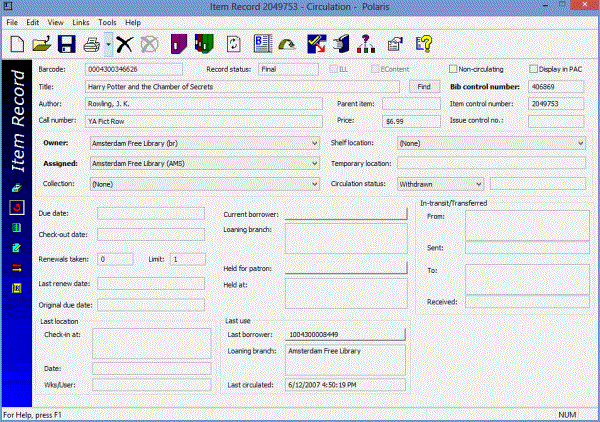
Authority Records
Polaris uses the MARC 21 Format for Authority Data for authority records, which are linked to bibliographic records or other authority records. When you change an authority record, the change is applied to all linked records. Authority records are identified by a unique control number recorded in the 001 tag of the authority record. Like bibliographic records, authority records are subject to MARC 21 validation (tag checking) to help you maintain correct and consistent records. For more information, see Create a new authority record.
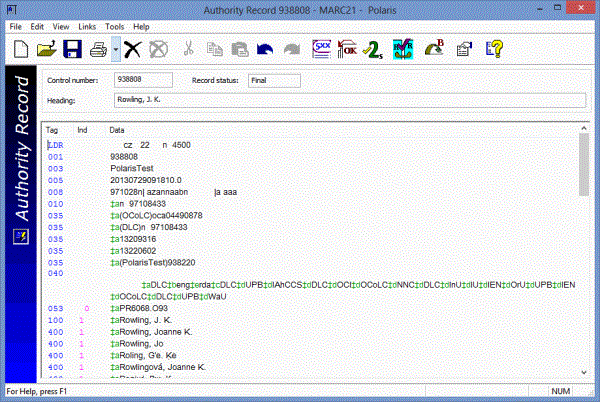
Automatic Authority Control Using a Remote Database
If you have a subscription to Polaris ZMARC, you can find and save a new authority record from ZMARC when you save a bibliographic record and no matching authority record is found in the local database. The new authority record is saved and the bibliographic record is linked. See ZMARC Remote Authority Control.
Authorities Weekly Update Service
If you have a subscription to Polaris Authorities Weekly, Innovative Interfaces installs a job at your site that tracks your authority records. When updates are issued by the Library of Congress, the system checks the records to see if any match the authority records your library has. If matches are found, and there are updates, an e-mail message informs your administrator and provides the location of the file containing the updated authorities. You can then import the authority records and overlay your existing ones using the import profile Authority Update Import. See Setting Up Import Profiles and Importing Records.
Cataloging Templates
Cataloging templates help your library maintain consistent records and reduce the number of keystrokes required to create new cataloging records. You can create bibliographic, authority, and item templates by manually entering data or by saving existing records as templates, and then editing the data. See Using Cataloging Templates for more information.
Record Sets
Tip:
You can bulk change item records from lists, such as the Find Tool search results or linked list boxes, without putting the items in a record set. See Changing Multiple Item Records.
Record sets group related records together so you can retrieve them in one step. Bibliographic and item records in a record set can be changed or processed in one step. For example, you can gather bibliographic records in a record set, and then use the bulk change process to make the same changes to all the records in one step. You can create record sets of bibliographic, item, or authority records, but you cannot have different types of records in one record set. See Working With Multiple Records.
When you import bibliographic or authority records, you can specify a destination record set to group them. This allows for more efficient retrieval and manipulation of the imported records. See Set import options for record sets.
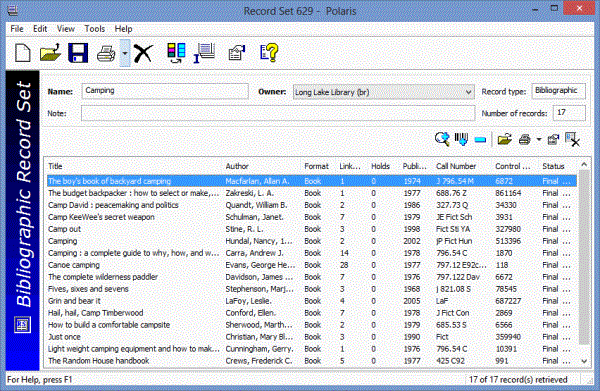
Promotion Records
If your library has a license for Polaris Feature It, Promotion records are used to feature titles, events, or community records in Polaris PowerPAC. Staff members select the featured resources and specify the conditions under which the resources are featured. The library can specify the materials in the library’s collection, Web sites, community organizations, events, and services. For more information, see Creating and Editing Promotion Records.
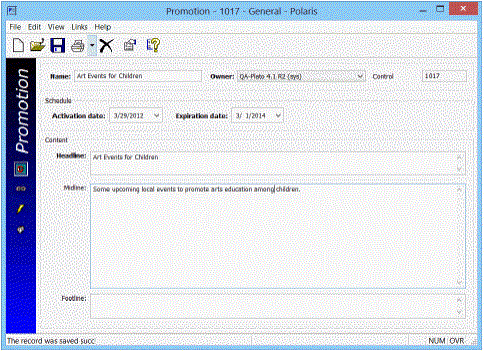
Community Records
If your library has purchased Polaris Community Profiles, a separately licensed product, a staff member with the appropriate permissions can create or edit a community record using the Community Record workform. After the community record is created, a staff member can designate a patron as a community representative who can update and modify the record from Polaris PowerPAC.