Finding Cataloging Records
You can use the Polaris Find Tool to search your library’s catalog, catalogs of other libraries using Polaris, catalogs of remote libraries that do not use Polaris, and other remote databases. When you search for bibliographic records in languages other than English, you can enter diacritics and special characters. If you have a subscription to ZMARC, you can also search the ZMARC records directly from Polaris. MARC records from these outside sources can be previewed and then saved to the Polaris database.
Important:
Before you can search remote databases from the Polaris Find Tool, your Polaris administrator must set up the remote databases as targets.
When you do a search, the records are displayed in the results list, or if you selected Count Only, a count of the matching records is displayed. You can select a Sort by option to sort the records so that they display in a specified order. From the results list, you can open the record in the appropriate workform, or you can right-click the record and perform other actions from the context menu. The results list can be sorted and printed to create a quick report. You can also send the records to a record set from the Find Tool, with or without displaying them in the results list. For basic information about using the Find Tool, see Finding Polaris Records.
See also:
- Searching Tips
- Shortcut Keys to Find Bibliographic and Item Records
- Viewing Serial Item Records in the Polaris Find Tool
- Access Points for Cataloging Records
- Searching for Items or Bib Records by RFID Tag
- Sorting the Results List
- Automatic Suggestions for Keyword & Phrase Searches
- Linking Between Records
- Find Cataloging Records in Your Library’s Database
- Preview Bibliographic Records from the Find Tool
Searching Tips
You can reduce typing by using an implicitly truncated search. For example, a title search for “bulletin” could be done using the following string: bulle. You have the option to use the wild card character * at the beginning and end of a search string. For example, an author search for Isaac Asimov could be done by inputting: Asimov*. The results would contain all instances of Asimov as an author in the catalog.
Note:
When you do a phrase or keyword search for a title that includes an ampersand (&), the search treats the ampersand the same as the word “and”. The ampersand and the word “and” are not interchangeable for exact match or browse searches.
Ignore Initial Articles in Titles
If the Use Initial Articles checkbox is checked, the initial article in a title is ignored or “stripped out” if that article is defined in the Initial Articles table in Polaris Administration. You can clear the Use Initial Articles Table checkbox to help find records where the non-filing indicators are set improperly.
The Use Initial Articles checkbox is active only when the search type is Exact match (either implicitly or explicitly truncated), and you are searching for the following records:
-
Authority Records (Heading, Tracing/Reference)
-
Bibliographic Records (Title and Series)
-
Serials Check In Records (Title)
-
Claims (Title) (both for Acquisitions and Serial versions)
-
Course Reserve Records (Title)
-
Hold Requests (Title)
-
ILL Requests (Title)
-
Invoice Line Items (Title)
-
Issue Records (Title)
-
Item Records (Title and Series)
-
Part Records (Title)
-
Purchase Order Line Items (Title)
-
Reserve Item Records (Title)
-
Route Lists (Title)
-
Selection List Line Items (Title)
-
Serial Holdings Records (Title)
-
Subscription Records (Title)
Shortcut Keys to Find Bibliographic and Item Records
From anywhere in the Polaris application, you can use the following shortcut keys to bring up the Find Tool to search for cataloging records.
-
Bibliographic Records - F12
-
Item Records - Ctrl+Alt+F9
For a list of other shortcut keys, see Cataloging Shortcut Keys.
Viewing Serial Item Records in the Polaris Find Tool
When you search for serial item records, you may need to expand the Title column in the Polaris Find Tool results list to see the serial item’s designation because it is appended to the title. You can drag the bottom right corner of the window, then drag the Title column border right to expand it. The serial item’s designation is displayed at the end of the title.
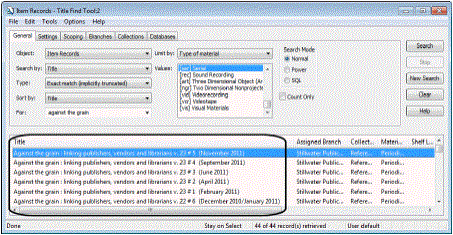
Access Points for Cataloging Records
Tip:
Searching a remote database for bibliographic records requires the access point to have a standard Bib-1 Use Attribute, which are not defined for some access points, such as UPC. If you are searching a remote database for bibliographic records by UPC, select the access point Standard system number, and enter the UPC barcode number.
The Search by box on the Find Tool contains index criteria specific to the type of record you want to find. The available search types depend on what is selected in the By box. You can narrow your search using a Limit By option and entering a limit by value.
You can customize the Find Tool with your preference for searching by setting up your search for a specific type of record, and then selecting Options > Save as User Default. See Customize the Find Tool by user.
Searching for Items or Bib Records by RFID Tag
The option to search by RFID tag is located under the Tools menu. When RFID Read Tag is selected, the Search by selection is set to Barcode automatically. You can also search for the linked bibliographic record by scanning the RFID tag. Select Tools, RFID Read Tag and scan the tag using the RFID reader. The item record is displayed in the Find Tool results.
Sorting the Results List
You can select a Sort by option to sort the results before they are displayed. The Sort by options depend on the type of record selected. For example, you could search for bibliographic records by subject and sort by Title, then Author, then Type of Material. Sorting options can also be saved as a user default.
Automatic Suggestions for Keyword & Phrase Searches
As you type a keyword or phrase for a bibliographic, item, or authority record, suggested titles or headings appear if the Auto-suggest feature enabled Cataloging parameter is set to Yes in Polaris Administration. Select one of the suggestions to see the matching records. You can turn off automatic suggestions by clicking on Hide Suggestions. To show suggestions when they are hidden, click  on the right side of the text entry box.
on the right side of the text entry box.
Linking Between Records
Certain types of cataloging records are linked in Polaris. For example, item records are always linked to a bibliographic record. You can easily navigate from a record to its linked records by selecting Links from a workform menu, or from the right-click menu in a list of records.