Checking for Duplicate Copies
To prevent ordering unintentional duplicate copies of a title, you can check purchase orders to see if there are duplicates of the same title with the same ISBN (or bibliographic control number if no ISBN is present), destination, and collection already on a purchase order. When you add new purchase order line items manually, they are automatically checked for duplicates when you save them. Checking for duplicates in purchase orders also prevents unnecessary encumbrances if the title is already ordered.
When you import records in Cataloging, you can use the Acquisitions Bibs import profile, which is set up to reject any duplicate incoming bibliographic records while retaining 970 order data. The 970 tags from the rejected incoming duplicate are copied to the resident record, and the resident record is added to the bibliographic record set specified in the profile.
Tip:
You can set a Cataloging profile to delete tags that are marked as processed.
To prevent the creation of duplicate line item segments, you can set the Acquisitions parameter Bulk Add to PO: Mark 970 data as processed to Yes in Polaris Administration. When this parameter is set to Yes, 970 tags are marked with a $9 when the bibliographic record is added to a purchase order. If the record is used again in a subsequent bulk-add process, the 970 tags marked with a $9 are not used to create line item segments.
Important:
Make sure records are bulk added to a purchase order soon after they are imported so that other users do not add 970 tags to the same bibliographic record before the existing tags are updated with the $9.
To check a purchase order to see if there are duplicate copies of the same title for the same ISBN (or Bib Control number if there is no ISBN), destination, and collection on other purchase orders, regardless of their status:
- Open the Purchase Order workform.
- Select Tools > Check Duplicates.
- Do one of the following actions:
- Click Print to preview and print the report. The report shows the purchase order line item segments that are duplicates and the purchase orders on which they are found. It lists the destination, collection, and fund for each duplicate purchase order line item segment.
- Click Delete to delete all the duplicate purchase order line item segments. This deletes all the duplicate segments on the purchase order you are checking; it does not affect the segments listed in the dialog box.
- Select specific duplicate segments, and select Delete from the context menu. The duplicate segments are deleted from the open purchase order you are checking.
- Click Close to close the dialog box and continue ordering.
Tip:
Click  to check for duplicate line item segments.
to check for duplicate line item segments.
Note:
The PO originating the search must have a status of Pending. The Check Duplicates option is not available for the other PO statuses.
If duplicates are detected, a dialog box lists them.
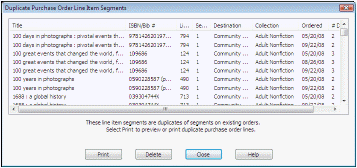
Important:
When you delete purchase order line item segments from the Duplicate Purchase Order Line Item Segments dialog box, the purchase order line item segments with the same title, destination, and collection are deleted from the purchase order you are checking; the segments from other purchase orders that are listed in the dialog box are not deleted.