Set up the Related searches web part
To set up the Related searches web part, which provides elements to launch new searches related to a PowerPAC search results set:
Note:
You save your settings separately for the Narrow your search and Related searches web parts, and they are inherited separately. For example, your branch may set its own elements for the Narrow your search web part, but inherit the system settings for the Related searches web part. Like other Polaris Administration settings, once you change the settings at the branch level, the branch no longer inherits the system settings.
- In the Administration Explorer tree view, open the Profiles folder for the organization, and click the PowerPAC tab in the details view.
- Double-click Dashboards: Narrow your search & Related searches. The dialog box opens to the Narrow Your Search tabbed page.
- Click the Related Searches tab.
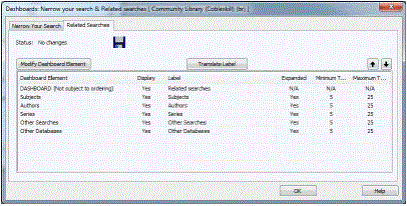
Settings on this tabbed page control whether the Related searches Web part is displayed, and what elements will be available for filtering search results.
- To modify the display of a Related element, select the element and click Modify Dashboard Element. The Modify Search Dashboard Element (Related) dialog box appears.
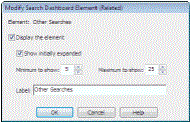
- To display the element in the Related searches Web part, select (check) Display the element.
Tip:
To minimize the need to scroll the PAC search results page, you may want to consider displaying some or all elements as initially unexpanded. The patron can choose to expand any element that is unexpanded.
- To display the element’s links when the search results page appears, select (check) Show initially expanded. By default, all elements are set to display as initially expanded.
- To change the minimum and maximum number of links that can be displayed for the element, select or type the numbers in the Minimum to show and Maximum to show boxes. The default values are 5 minimum, 25 maximum.
Important:
The maximum number of links that can be displayed for one element is 99. However, higher numbers of links can slow processing time and may not be particularly useful to patrons, since the list of links for an element may be quite long for certain searches.
- If you want to change the default English label for the element, type the text in the Label box. The maximum number of characters is 50.
- Click OK. The Modify Search Dashboard Element (Related) dialog box closes.
- To change the order in which elements are displayed, select each element and click the up or down arrow until these elements are listed in the order you want them.
Note:
Elements toward the top of the list are displayed before elements lower in the list. The web part label is always displayed at the top of the list, before the individual elements.
- Click the Save icon to save your settings on the Related Searches tabbed page.
Note:
A message alerts you if you have set DASHBOARD to be displayed but have not set any elements to be displayed. At least one element within the web part must be set for display in order to display the web part itself.
Your changes are immediately applied to the Polaris database, but you need to clear the page cache. See Updating Page Caches.
Note:
Because the Narrow your search Web part may be quite long, the Related searches web part may not be visible in the interface without scrolling. If you want to be sure that patrons see the Related searches web part without scrolling, you will need to limit the elements you enable for the Narrow your search web part, or set some or all of the elements to be displayed as initially unexpanded.
Related Information
- Set up the Narrow your search Web part
- Translate labels for Narrow/Related Web parts (Polaris PowerPAC)
- Setting up other dashboard features - See Defining Web Parts for Dashboards.