Set up Google's reCAPTCHA on the PAC Donations page
For libraries that use PayPal Payflow Pro for credit card payments through Polaris PowerPAC or Mobile PAC, Google's free reCAPTCHA feature adds human verification to the process of submitting a donation to the library. This minimizes the possibility of a robotic "user" making many small fake donations to the library to verify stolen credit card information. Genuine donors identify a picture or select I'm not a robot to continue with the donation process. For more information about reCAPTCHA, see https://www.google.com/recaptcha/intro/index.html.
When reCAPTCHA is enabled, users cannot proceed past the first donations page in PowerPAC or Mobile PAC until they pass the reCAPTCHA test.
To implement reCAPTCHA, you will need a Google account. Using your Google account credentials, obtain your domain-specific site key and secret key from Google:
- Go to: www.google.com/recaptcha
- Select the Get reCAPTCHA button in the upper right corner.
- Log in with your Google account email and password and follow the instructions.
- Record your reCAPTCHA site key and secret key.
Next, set up reCAPTCHA in Polaris system administration. The reCAPTCHA settings are available at system, library, and branch levels:
- In the Administration Explorer tree view, open the Parameters folder for the organization, and click the Credit Card Payment tab in the details view.
- Double-click Online Payments: Configure. The Online Payments Settings dialog box appears.
- Select PayPal’s Payflow Pro in the Payment processing gateway list.
- Click Properties. The PayPal Properties dialog box opens.
- Select the reCAPTCHA tab.
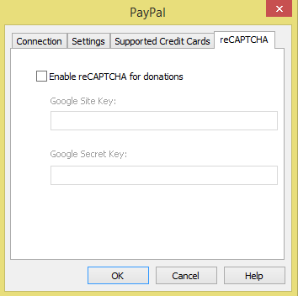
- Select (check ) Enable reCAPTCHA for donations.
- Type your site key in the Google site key field.
- Type your secret key in the Google secret key field.
- Click OK.