Creating an Axis 360 Integrated Vendor Account
Vendor records and vendor accounts are accessed through the Polaris Administration Explorer; they cannot be accessed from the Find Tool. Polaris Administration ownership and inheritance do not apply to vendor records or vendor accounts.
To create an Axis 360 vendor account:
Note:
Vendor account permissions are not organization-specific, and users in the Admin group are granted these permissions: Vendor Account: Access, Create, Modify, Delete.
Tip:
You cannot create a new Vendor Account by selecting File > New from the Polaris Shortcut Bar.
- Select Administration > Explorer > System > Vendor.
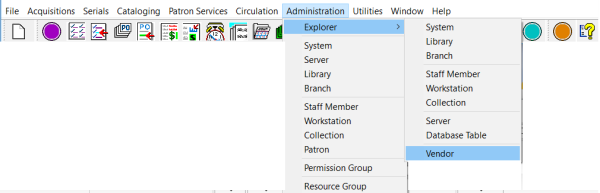
- Expand the Vendors node in the left pane to display the eContent vendors.
- Select the Axis 360 (integrated) vendor, right-click, and select New.
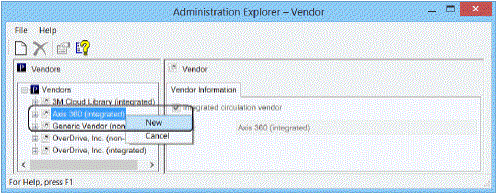
The Vendor Account workform opens with Axis 360 (integrated) in the Vendor name box.
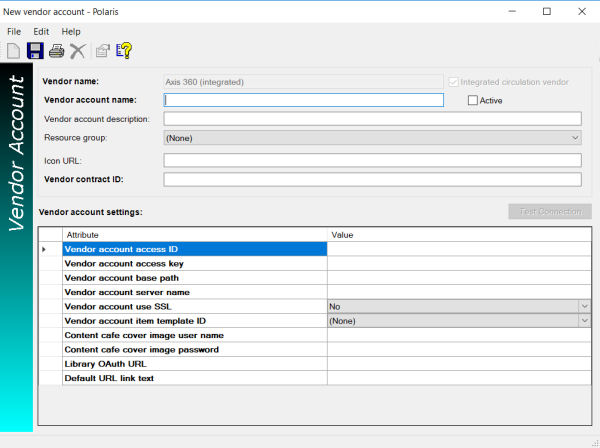
- View the system-supplied fields and enter information in the editable fields:
- Vendor name - System-supplied; read-only
- Integrated circulation vendor - This check box is automatically checked if the vendor’s eContent is integrated with Polaris.
- Active - This check box is initially unchecked when you are creating a vendor account for an integrated eContent vendor. Leave the check box unchecked, and enter the account information. Innovative Interfaces activates the vendor account.
- Vendor account name - (required) The library supplies a unique name to identify the account.
- AccountID - The account ID is supplied by Polaris when the account is saved, and it appears in the title bar of the Vendor Account workform.
- Vendor account description (optional) - The library can add a description for the vendor account.
- Resource group (optional) - The library can select a resource group to limit access to the eContent by branch. For more information on resource groups, see Polaris staff client online Help.
- Icon URL (optional) - The library can specify a URL location for the icon that represents the eContent vendor.
- Vendor contract ID - The vendor’s contract ID is required for integrated eContent vendors. The contract ID must be unique, and it can contain up to 255 characters.
- Vendor account access ID - The library’s access ID for the eContent vendor account.
- Vendor account access key - The library’s access key for the eContent vendor account.
- Vendor account base path - The URL path to the library’s resources at eContent vendor.
- Vendor account server name - The vendor account server name.
- Vendor account use SSL - The library selects Yes or No to indicate whether Secure Socket Layer is used.
- Vendor account item template ID - The library creates the item template used during the API-driven processes. For Axis 360, this template is used for added copies only. The item template name must begin with Ebook automatic import or E-book automatic import.
- Content cafe cover image user name
- Content cafe cover image password
Tips:
The library’s server should be set within 5 minutes of the correct time because Baker & Taylor has a 5-minute time-difference threshold on their servers. In addition, SSL must be configured correctly.
- Library OAuth - Used to grant the Polaris ILS an access token, which is used to access the Axis 360 API.
- Default URL link text - Identifies the URL link text and is also used as hover text for the vendor icon.
- Save the Vendor Account workform.
- Click the Test Connection button to test the API settings in the vendor account and ensure that a connection is made to the vendor’s service (Baker & Taylor Axis 360 API).
If the test is successful, a message confirms that the connection was made. If a connection problem is encountered, one of the following messages may appear: Library account does not exist; Incorrect URL; There was a problem communicating with the Baker & Taylor Axis 360 API service; or other error messages as they become implemented by the Baker & Taylor API service.
- Ask your Polaris representative to activate the vendor account.
This starts the API consumer service. To check the status of the service, see Polaris API Consumer Services.
Important:
After activating a vendor account, or reactivating a suspended vendor account, an IIS reset is required so that the PAC shows the correct information for the vendor's resources. For example, the IIS reset enables the Check Out or Place Hold button to be displayed instead of the Temporarily Unavailable button. Polaris Hosted customers should contact Polaris Customer Support to perform an IIS reset.