Use the Administration Explorer
The Administration Explorer is a hierarchical list of administration records available from the Administration menu on the Polaris Shortcut Bar. You use the Explorer to navigate among organizations, staff members, and workstations and select a record to modify.
The Administration Explorer is divided into two views. The left part of the Explorer displays a list of administration levels and tables in a tree view. Plus signs (+) on the tree indicate that the administration level has linked or associated data. You can click a plus sign to display the subfolders for the administration level. The right part of the Administration Explorer displays the values and settings related to a selection in the tree view. For example, if you select the system organization in the tree view at the left, general information about the system organization is displayed on the right.
To display the Administration Explorer:
- Log on to the Polaris staff client.
- Select Administration from the Polaris Shortcut Bar to display the Administration menu.
Tip:
On the toolbar, click  then click
then click ![]() to display the Administration Explorer.
to display the Administration Explorer.
- Select Explorer from the Administration menu. The Explorer submenu appears.
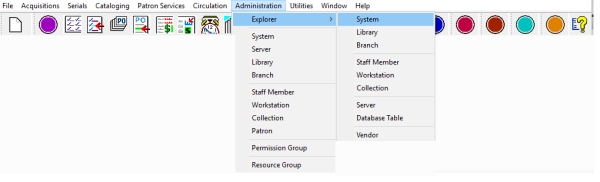
- Select the type of record to display in the tree view of the Administration Explorer:
Tip:
If you open the Explorer at the System level, you use the Polaris Find Tool to select and add records to display in the tree view for staff members, workstations, and collections. For an example of this procedure, see List staff members in the Explorer.
- System - Shows all Polaris administration levels in the tree view.
- Library - Shows the library organizations in the tree view, along with the branches associated with each library.
- Branch - Shows the branch organizations in the tree view. Click + next to a branch, and then click + next to Collection, Workstation, or Staff Member to list the records associated with the branch.
- Staff Member - Click Search to find and list staff members.
- Workstation - Click Search to find and list workstations.
- Collection - Click Search to find and list collections.
- Server - Shows the servers registered in Polaris.
- Database Table - Shows the System, Library, and Branch levels. Click + next to a level to display the types of tables available at that level.
- Vendor - Vendor records and vendor accounts are accessed through the Polaris Administration Explorer; they cannot be accessed from the Find Tool. Polaris Administration ownership and inheritance do not apply to vendor records or vendor accounts.
The Administration Explorer appears. The title bar of the Explorer displays the level you selected.
Tip:
You can view organization ID values in Polaris Administration. In the Administration Explorer, right-click an organization and select Properties from the context menu. Select the About tab on the Properties dialog box. Polaris system ID number identifies the organization ID.
- Work with administration records using any of these methods:
- Click the plus sign (+) by an object in the tree view, or double-click the object, to expand the object and display associated items. When you select an item, the details view of the Explorer displays information about the selected item.
- Right-click an organization, collection, workstation, or staff member, and select Edit from the context menu to display an administration record in a workform.
- Use the Polaris Find Tool to search for and display an administration record in a workform. See Find an administration record.
- To quit working with the Explorer, click File, Close on the Explorer menu bar.