Manage organization security settings
To see the staff members, workstations, and permission groups that have permissions to do specific tasks for an organization, and to add or remove permissions assignments.
Tip:
If you are setting permissions for the first time, set the Staff Client profile Generate security history to No. After security implementation is complete, set the profile to Yes so you can track changes to permission assignments. See Setting Staff Client Profiles. To see the security history for a permission, right-click the permission in the Control Record list and select Properties from the context menu.
- In the Administration Explorer tree view, expand the organization for which you want to review permission assignments.
- Select Security under the organization name. The Security view appears in the details pane.
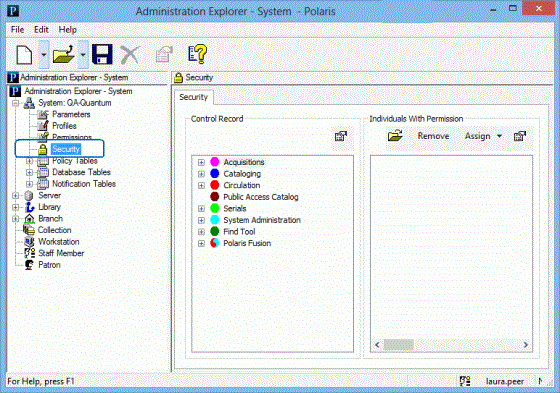
- In the Control Record list, select the permission for which you want to review assignments by doing the following actions:
Tip:
To display all the permissions for a subsystem, select the subsystem name in the Control Record list, and press SHIFT+ALT+* (use the * key on the numeric keypad). You can use the up and down arrow keys to review the assignments for the expanded subsystem permissions.
- Expand the appropriate folder. The list of permission categories (control records) for the selected subsystem is displayed under the subsystem name.
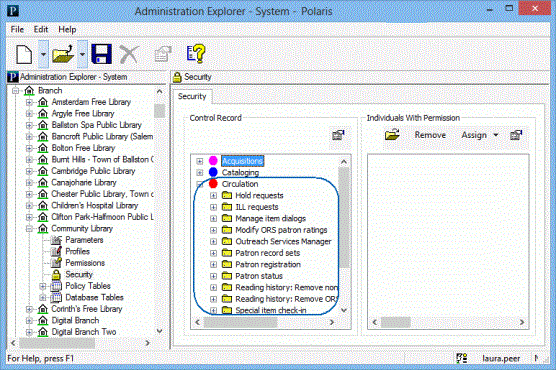
- Expand the permission category for the permission you want to review. The list of permissions for the selected permission category is displayed under the category.
- Select the permission. The permission groups, workstations, and staff members that have the selected permission for the organization are displayed in the Individuals With Permissions list.
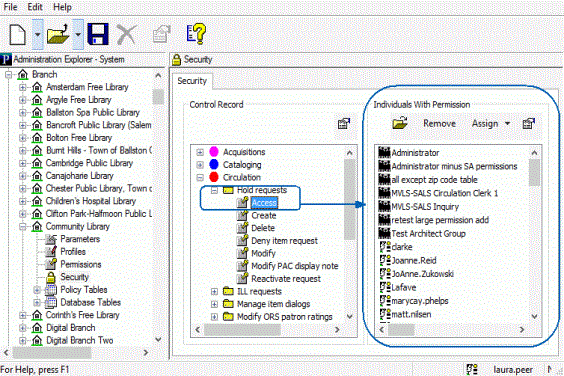
- To view additional information about the permission or the assigned “individuals,” do any of the following actions:
- Display the properties of the selected permission - Right-click a permission, and select Properties.
- Display a permission group, workstation, or staff member record - Select the record you want to view, and click
 in the Individuals With Permissions list tool bar. The record opens.
in the Individuals With Permissions list tool bar. The record opens. - Display the properties of a permission group, workstation, or staff member record without opening the record - Select the record, and click
 in the Individuals With Permissions list tool bar.
in the Individuals With Permissions list tool bar.
- To assign a selected permission, follow these steps:
- Click Assign to display the Assign menu.
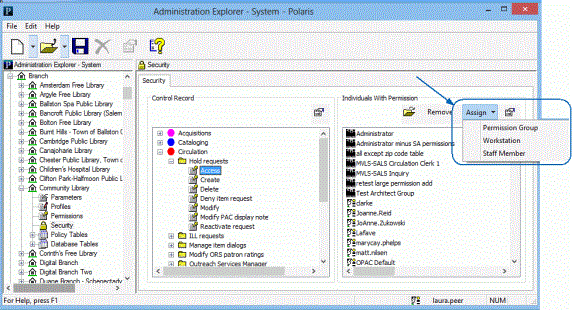
- Select Permission Group, Workstation, or Staff Member. The Polaris Find Tool appears.
- Specify the search criteria, and click Search.
- From the results list, select the permission group, workstation, or staff member to which you want to give the permission, and choose Select from the context menu. To select multiple items from the results list, press CTRL while you select the items.
The selections are displayed in the Individuals With Permission list.
- To remove assignments for a selected permission, do these steps:
- From the Individuals with Permission list, select the permission groups, staff members, and workstations you want to remove. To select multiple items, press CTRL while you select the items.
- Click Remove in the Individuals with Permission tool bar. The selections are removed from the list, and no longer have the permission assignment.
- If you changed the permission assignments, select File | Save to record the changes.
Note:
To see the effects of any permission changes in the staff client, exit the staff client and log back in.
Related Information
- Find Tool Permissions Reference
- View all permissions for a specific staff member, workstation, or permission group - Open the appropriate workform and select View, Permissions. See Managing Permissions for Staff, Workstations, Groups.