Add a postal code
To add a postal code in Polaris:
Note:
Staff members with the appropriate permissions can also add entries to this table from certain Polaris records. See Additions to the Postal Codes Table from Polaris Records.
- Verify that the country associated with the new postal code is listed in the Countries policy table. See Add a postal code format.
- In the Administration Explorer tree view, expand the Database folder for an organization, and select Postal Codes. The Postal Codes Table Filter dialog box opens. The country filter is already selected based on the Default Country setting in the system record.
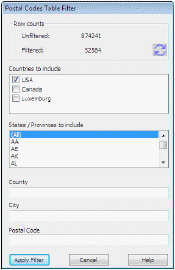
Important:
Unfiltered, the Postal Codes table takes some time to load because at implementation it may contain all the U.S. Postal Service Zip codes and/or Canadian postal codes—over 850,000 entries.
- Set the filters you want to apply to the Postal Codes table:
- Country - Select the country’s check box to include the country’s postal codes, or clear the check box to exclude them. At least one country must be selected.
- States/Provinces - States or provinces are listed depending on the selected country. Select All to include the entire list, or select individual states or provinces.
- County, city, postal code - These free-text fields are case-insensitive. You can use the asterisk wild-card character * at the beginning or end of the text string. You can also use the pound sign #, which stands for one character only, at any point in the text string.
Counts at the top of the filter dialog box show how many postal codes will be loaded with the filters you have set. When you change the filter criteria, you can click the refresh button  to see the new counts.
to see the new counts.
- When you are ready to load the Postal Codes table, click Apply Filter. The filtered Postal Codes table appears in the details view of the Explorer.
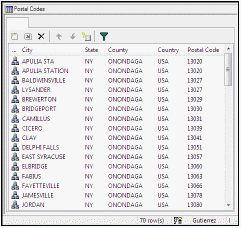
- Click
 to display the Insert Postal Codes dialog box.
to display the Insert Postal Codes dialog box.
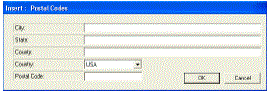
- In the City box, type the name of the town or city associated with the postal code.
- In the State box, type the name of the state or province where the city is located.
- If required by library policy, type the county where the city is located in the County box.
- Select the country in the Country box associated with this postal code.
- Type the complete postal code for the city in the Postal Code box, and click OK.
Tip:
From the Postal Codes table, you can open the Postal Codes Table Filter dialog box by clicking the funnel icon ![]() .
.
The Insert Postal Codes dialog box closes, and the new entry appears in the Postal Codes table. Modification pending appears in the status bar.
- Select File | Save.
Related Information
- Modify a table entry - Select the entry and click
 . You can change all the information in the entry. Changes are applied immediately everywhere the entry is used.
. You can change all the information in the entry. Changes are applied immediately everywhere the entry is used. - Delete a table entry - Select the entry and click
 . If the postal code is used in any record, a dialog box appears. You can choose to continue deleting the entry, and Polaris prompts you for the postal code to replace the entry you are deleting. The dialog box includes all the codes available in the filtered table.
. If the postal code is used in any record, a dialog box appears. You can choose to continue deleting the entry, and Polaris prompts you for the postal code to replace the entry you are deleting. The dialog box includes all the codes available in the filtered table.