Visual Cues for Staff Client Log-On Server
You can set a message to alert the user that he or she is attempting to log on to the staff client on the training server, and once the user has logged on, to indicate the log-on server through custom colors on the title bars of staff client workforms. The user can do such tasks as comparing data from a production and a training environment, easily identifying the data from each client. For example, the user may wish to display parallel workforms from both servers, so that Polaris Administration settings and data can be copied from one to the other.
Note:
These features were developed for use on training or non-production servers, but they are not limited to that situation. You can set the options described in this section on any Polaris application server.
You can set an alert message, custom colors, or both features. Your settings override the workstation’s Windows display settings because the purpose is to alert the user that he or she is logged into a “special use” server.
When you set custom colors, they appear on the Polaris Shortcut bar and workforms, all dialog boxes, the Report Manager, and the Label Manager. The custom colors override any Windows themes such as color and transparency. The illustration shows some examples of Polaris workforms using the default custom color.
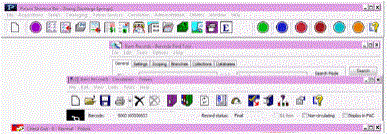
To set a log-on alert message, custom title bar colors, or both features:
- On the training server or other non-production server (or any Polaris application server where you want to use these features), in the Administration Explorer tree view, select Profiles for the system, and select the Staff Client tab in the details view.
- Double-click Client visual alert configuration. The Client Visual Alert Configuration dialog box opens.
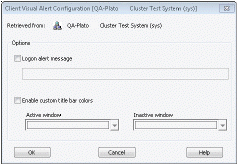
- To specify an alert message, check Logon alert message and type the message (255 character maximum) in the field just below the alert message option.
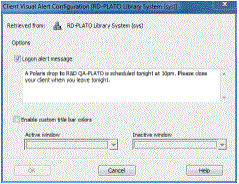
Note:
To clear a previous set message, clear the Logon alert message check box.
- To use custom colors for the Polaris workform title bars, check Enable custom title bar colors.
You can use the default violet and plum for the active and inactive windows, or specify custom colors. To specify your own custom colors, follow these steps:
- Select the drop-down arrow for the Active window or Inactive window to access the color picker.
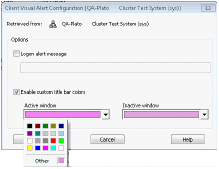
- Click a color, or click Other to open the color tool.
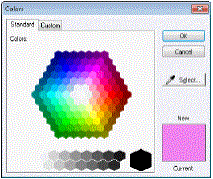
- To select a color on the Standard tab of the color tool, click Select and click a color or gray-scale value.
- Or click the Custom tab to select a color from a continuous palette. Alternatively, you can type standard RGB values.
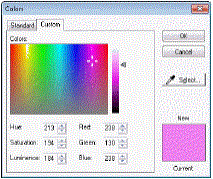
- Click OK to close the color tool.
- Click OK to close the Client Visual Alert Configuration dialog box.
Important:
After you have set an alert message and/or custom colors, you must log off the Polaris staff client and log on again for the changes to take effect.