Set parameters and profiles from a workform
To set parameters and profiles from an administration record workform:
- Use one of the following methods to open the Polaris Find Tool:
- Select Administration, Record Type on the Polaris Shortcut Bar. For example, to search for a branch record, select Administration, Branch.
- If the Administration Explorer is open, select File > Open on the Administration Explorer menu bar, and specify the record type to find.
The Polaris Find Tool opens.
- Search for the administration record.
- Right-click the record in the results list, and select Open from the context menu. The appropriate workform appears.
- To display parameters, select View > Parameters, and select a category. The parameters for the selected category display in the Parameters view of the workform.
Tip:
You can also click the Parameters icon ![]() to display the Parameters list in the workform. Then click
to display the Parameters list in the workform. Then click  above the list, and select a parameters category.
above the list, and select a parameters category.
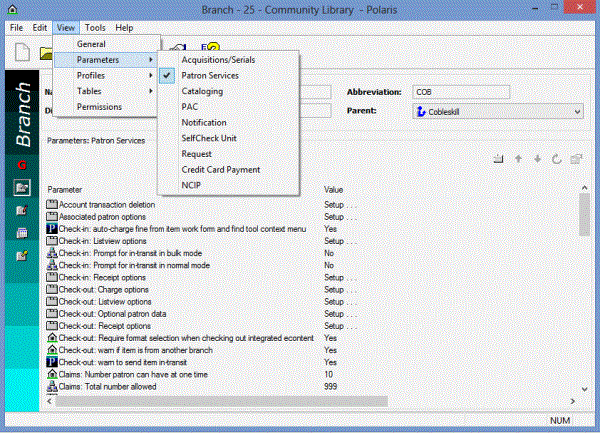
- To display profiles, select View > Profiles and select a category.
Tip:
You can click CTRL+G to cycle through the workform views, or click the Profiles icon ![]() to display the Profiles list in the workform. Then click
to display the Profiles list in the workform. Then click  above the list, and select a profiles category.
above the list, and select a profiles category.
The Profiles view of the workform displays the category’s profiles.
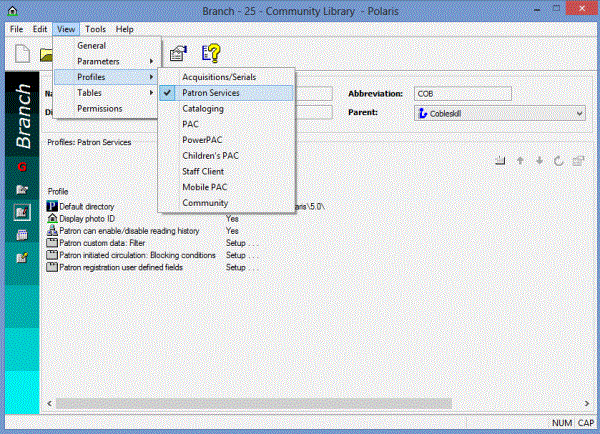
- Double-click the setting you want to change. The field or a dialog box opens.
- Change the setting by typing new values or selecting options.
Tip:
To reset the field to the last saved value, press ESC.
- To close a field, do one of the following actions:
- Select another parameter or profile.
- Press ENTER.
- To close a dialog box, click OK.
- Select File > Save to save the changes. Record(s) saved appears in the status bar.
Note:
To see the effects of your changes in the staff client application, exit the staff client application and log back in.