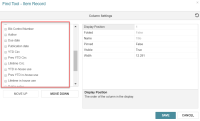Specify Columns for Search Results
You can specify the columns of data that appear in Find Tool search results. Column options vary based on search type. For example, you can choose to display ISBNs in bibliographic or item record search results, but not in patron record search results.
For more information about how Leap displays the data in certain search results columns, see Search Result Column Data Reference.
To specify the columns to display in search results
- Open the Find Tool.
- Select a type of search (for example, Patron or Item Record).
-
Select Options
 > Column Settings.
> Column Settings.The Column Settings configuration options appear.
- To display the column in search results, select the checkbox next to a column name.
- (Optional) To change the order the columns appear in, select a column, and select MOVE UP or MOVE DOWN.
-
(Optional) To view and edit additional column information, select a column.
Additional information about the column appears in the panel at the right of the screen:
Column information Editable? Description Display Position Yes A number that indicates the position of this column in search results. 1 represents the left-most column, 2 represents the column to the right of 1, and so on. Use the MOVE UP or MOVE DOWN buttons described in step 5 to change the display position.
Folded Yes Indicates whether the column is “folded” (that is, displayed on a second line in search results). Select True to display data from this column on a second line in the search results entry. Select False to display data from this column on the first line in the search results entry.
You can only fold a column when the following conditions are true:
- The column is set to appear in search results (that is, the Visible setting is set to True).
- The column is either the last column that appears in search results or all columns that appear in search results after it are also folded.
Name No The column name. Pinned Yes Indicates whether the column is "pinned" (that is, always visible at the left side of the search results panel). A pinned column remains visible even when you use the horizontal scroll bar to scroll to the right.
You can only pin a column when the following conditions are true:
- The column is set to appear in search results (that is, the Visible setting is set to True).
- The column is either the first column that appears in search results or all columns that appear in search results before it are also pinned.
Visible Yes Indicates whether the column appears in search results. Select True to display the column in search results, or False to exclude it. Note that selecting True has the same effect as selecting the checkbox next to a column name, as described in step 4. Width Yes The width of the column in characters. Enter a value between 2 and 255. - Select SAVE.