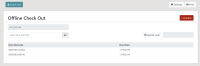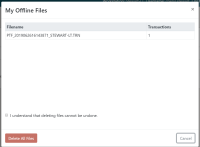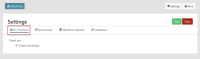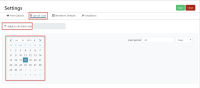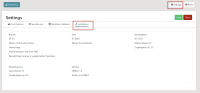Leap Offline
Leap Offline allows you to circulate materials while your database server or network are unavailable. You can install and use Leap Offline if you have the Setup offline > Allow permission enabled in Polaris Administration (staff client). For more information, see Configuring the Setup Permission.
This section covers the following topics:
- Overview of Leap Offline
- Configuring the Setup Permission
- Installing Leap Offline
- Refreshing the Installation
- Configuring Leap Offline Settings
- Uploading Offline Transactions
Overview of Leap Offline
Each Windows user has a unique installation of Leap Offline for each browser they use.
Note:
To learn which web browsers are compatible with Leap Offline, see System Requirements.
Installation of the application is initiated through Leap and should be bookmarked for future use. The application uses the local storage features of your browser to store limited installation data that is required to process offline transactions. No patron data is stored locally.
The Leap Offline application is shown below:
Leap Offline stores transactions in your browser's local storage until you choose to send them to the server for processing or to delete them.
Note:
Leap Offline files will be lost if you clear your browser's cache before you send offline files to the server. A warning to this effect appears when you open Leap Offline. If you are working in Leap Offline, be sure to send your files to the server before you end an offline session.
As you work in Leap Offline, your transaction count increments with each checkout. The Transactions badge informs you of your progress.
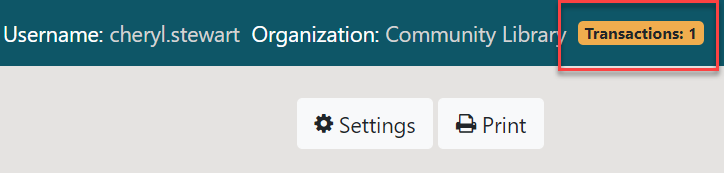
Selecting the Transactions badge opens a dialog showing all the offline transaction files you have generated, with an option to delete them. Deleting files cannot be undone.
Configuring the Setup Permission
In Polaris Administration (staff client), the Setup online permission controls which users can install and use Leap Offline. Select Security > Leap > Setup Offline > Allow.
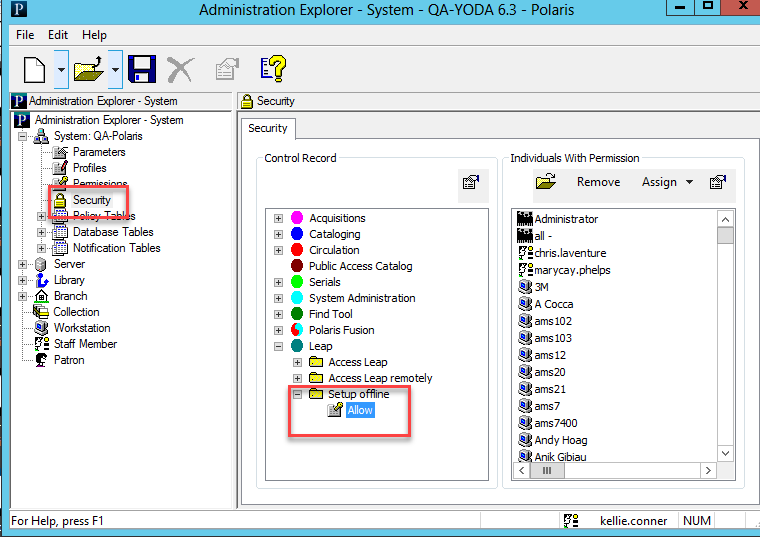
- This permission is not assigned at upgrade.
- Workstation access is permitted by default.
- The permission is not overridable.
Installing Leap Offline
If you have not already installed Leap Offline, a warning icon appears in the Leap header.
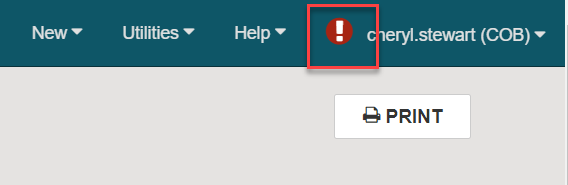
To install Leap Offline
- Select the warning icon.
- Select Install Offline.

The following message appears: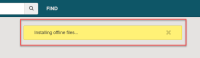
- Select Leap Offline.
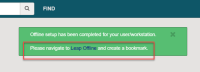
- Leap Offline opens in the browser.

Note:
The URL used to access Offline is case sensitive. Create a bookmark to access Leap Offline for future sessions.
Note:
Offline data (both setup data AND actual transaction data) is stored in the local storage of the user's browser. Do not clear your cache while you have unprocessed offline transactions.
Refreshing the Installation
You can update your Leap Offline installation to apply any changes made to system administration without manually clearing your cache and reinstalling the application.
In the Leap header, select User Profile > Refresh Offline Installation.
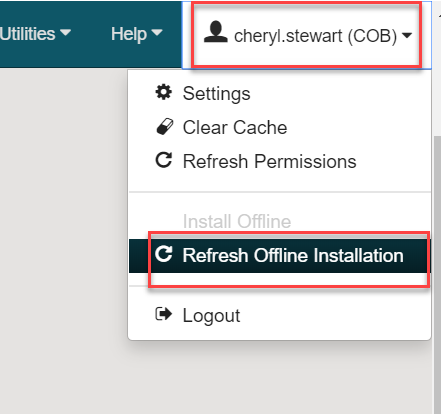
Refreshing the installation updates with the following values:
- User ID
- User Name
- Workstation ID
- Workstation Branch ID
- Workstation Name
- Branch ID
- Standard Loan Period
- Branch Name
- Branch Phone
- Branch Home Page
- Branch Receipt Note
- Locale Name
Configuring Leap Offline Settings
The Settings workform in Leap Offline has several options.
Select Print Options to enable Check Out receipt printing for patrons. This selection is persistent unless the cache is cleared.
Select Special Loan to set a special loan period that applies to all checkouts. If selected, this value is stored globally for the loan session.
Select Workform Defaults to view the value that is used to calculate the due date if the user doesn't choose to use the special loan. This value is not editable.
Select Settings > Installation to view installation settings. All values stored in the web browser's local storage during Leap Offline installation are displayed.
Uploading Offline Transactions
If you have unprocessed offline transactions when you sign in Leap, you will see the following message:
The User profile icon is also set to the Warning icon. Select the icon to access options to process the offline transactions.
- The Send Offline Files to Server option sends all unprocessed offline transactions to the server for processing. All transactions sent to the server will be processed and uploaded using the Automatic Offline Upload process.
- The Delete My Offline Files option deletes all unprocessed offline transactions from the browser. The deleted transactions cannot be recovered.
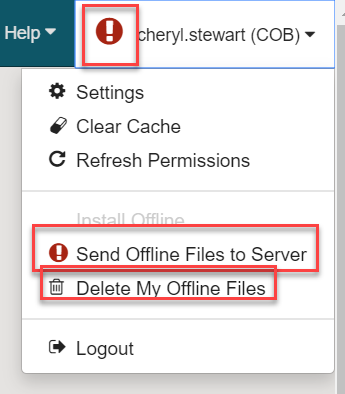
If you create new patron registration records offline and potential duplicate patron records are found in the database, the potential duplicates are listed in the upload report. You can use the report to find duplicate patron records so you can merge or delete them. See Merge Patron Records for steps on how to merge.