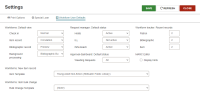Set Workform User Defaults
You can set preferences for how Leap displays information by default on certain workforms. Every Leap user can set individual preferences; your preferences take effect only when you are signed in to Leap.
Note:
This topic describes how to set workform user default preferences in Leap. You can also set the same preferences in Polaris Administration (staff client). Setting a workform user default preference in one application updates the corresponding setting in the other. In Polaris Administration (staff client), Leap workform user defaults are configured in the Profiles > Staff Client settings (with one exception, noted below). For more information, search for "Staff Client Profiles Reference" in the Polaris staff client help.
- In the Leap header, select your username.
- Select Settings.
The Settings page opens.
- Select the Workform User Defaults tab.
-
In the Workforms: Default view section, select the default view that appears when you open each of the following workforms:
- Check In
- Item Record
- Bibliographic Record
- Background Processing
-
In the Request Manager: Default status section, select the Status filter option that applies by default when you open each of the following Request Manager views:
- Holds
- ILL
- INN-Reach
- In the Approval dashboard: Default status section, select the Status filter option that applies by default when you open the Weeding Requests view of the Approval Dashboard.
-
In the Workform tracker: Recent records section, specify the number of recently-accessed records that display on the Recent tab in the workform tracker. Enter a number for each of the following record types:
- Patron
- Bibliographic
- Item
-
To display hints when you edit MARC data in bibliographic or authority records, select the Display hints checkbox. When this setting is enabled, Leap displays an information icon
 beside each data field tag on the MARC tab of the Bibliographic Record or Authority Record workform. Select the icon to see information about the valid MARC subfield definitions for a tag.
beside each data field tag on the MARC tab of the Bibliographic Record or Authority Record workform. Select the icon to see information about the valid MARC subfield definitions for a tag.Note:
You can also set this preference using the Display MARC field description setting in Polaris Administration (staff client). For more information, search for "Turn MARC Tag Name Display On or Off" in the Polaris staff client help. -
To specify the item template that is selected by default when you create a new item, select a template from the Item Template list.
- To specify the item bulk change template that is selected by default when you open the Item Record Bulk Change workform, select a template from the Bulk Change Template list.
- Select SAVE.