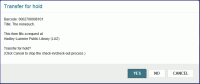Change the Location for a Hold Request and Transfer the Item
You can change the pickup branch or the pickup area for a hold request with a status of Held or Shipped. You must transfer a held item if the following is true: a patron or staff member changes the pickup location, and the item that fills the hold is checked in at a branch other than the pickup branch.
This section covers the following topics:
Change the Location for a Hold Request
To change the pickup branch or area for a hold request with a status of Held or Shipped
Note:
The pickup branch list in Leap excludes branches (if any) selected in the Request parameter: Hold options > Pickup > Exclude selected branches in staff client.
- Go to the Patron record > Holds view.
- Select a hold with a status of Held or Shipped.
The Hold Request page opens.
- Select a different pickup branch in the Pickup Branch dropdown list.
- (Optional) Select a different pickup area in the Pickup Area dropdown list.
- Select SAVE.
A notification informs you that Leap modified the hold, and the new pickup branch or area appears in the holds list.
Transfer the Item that Fills a Hold at Check-in
When a hold request pickup branch is changed for an item held at another branch, Leap displays a message that alerts staff members at the original branch that the pickup branch was changed. Following the alert message, staff members can ship the item to the new pickup location. Leap also indicates if the pickup branch or area for a held or shipped item was changed in PowerPAC, Mobile PAC, Leap, or the Polaris staff client.
To transfer an item that fills a request with a status of Held or Shipped at check-in:
-
Follow the steps in Check In Items in Normal mode.
When you check in an item that can fill a hold request that has had its pickup location changed, Leap displays the Transfer for hold dialog.
-
Select one of the following:
-
To transfer the checked-in item to the new pickup location and area, select YES.
-
To check in the item but cancel the hold, select NO.
-
To cancel the check-in, select CANCEL.
-