Check In Serial Issues or Parts
You can check in any issue or part that has a status other than Received, such as:
- Expected
- Pending Claim
- Claimed
- Not Available
- Never Published
To check in serial issues or parts
-
Go to Utilities > Serials Check In.
The Find Tool - Serial Holdings Record page opens.
-
Type the title of a serial and select the search icon.
A result list appears.
-
Select a serial title from the result list and select Open.
The Serials Check In workform opens.
- In the Serials Check In workform, select an issue or part that has a status other than Received.
- Select Check In.
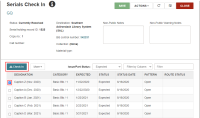
- Depending on the settings in the staff client, you might see one or a number of the following prompts:
- Scan Barcode: If the Serial Holdings Publication Pattern in the staff client is set to Prompt for Barcode, the Create Item for Issue/Part dialog appears with the Barcode field empty. Scan or type the barcode and select Continue.
- Modify Price: If the Serial Holdings Publication Pattern in the staff client is set to Prompt for Barcode, and the Unit Price is zero, then the Create Item for Issue/Part dialog appears with the Barcode field empty. Scan or type the barcode and select Continue.
- Item Template error: If the Serial Holdings Publication Pattern in the staff client is set to Generate items at check-in, but there is not a template associated with serials for your branch, you'll see the Item Template error. When you select OK in the error, the check-in is canceled and no item record is generated.
- Print route slip: If the option is available, the Print Route Slip dialog appears. Select Yes to see the Print dialog. Select Cancel to continue the check-in without printing the route slip.
- For subscription parts, proceed to the next step.
For serials, a message appears saying the check-in is complete. Proceed to the last step. - For subscription parts, the Create Part Bibliographic Record dialog opens. Enter text in the required fields and select Continue.
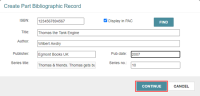
- The Create Part Bibliographic Record dialog opens. Enter text in the required fields and select Continue.
- When the check-in is complete, the issue or part status changes to Received. Overnight processes update changes to the compressed holdings in PAC.
If you made an error, you can undo the check-in.